Cara Mentransfer Semuanya Dari iPhone Lama Ke iPhone Baru
Miscellanea / / August 04, 2021
Iklan
Bukan berita bahwa sebagian besar pengguna iPhone suka memutakhirkan ponsel mereka dari waktu ke waktu. Namun, saat Anda melakukannya, Anda juga perlu mentransfer data Anda dari iPhone lama ke yang baru. Sekarang, kebanyakan orang terjebak saat mentransfer data antar perangkat. Itu karena sebagian besar pengguna tidak terbiasa dengan proses melakukannya.
Saya ingat membeli smartphone baru dan bingung tentang cara mentransfer semua kontak, video, gambar, dan data lain dari iPhone lama ke iPhone baru saya. Kesempatan terbaik saya adalah iTunes tetapi itu agak rumit dan juga memakan waktu. Tetapi segera saya menemukan cara mudah untuk mentransfer semua data saya dari iPhone lama ke baru.
Jika Anda juga terjebak dalam situasi serupa, kami berharap kami mendapatkan solusi untuk masalah Anda. Artikel ini berisi beberapa cara di mana Anda dapat dengan mudah mentransfer data antar perangkat Apple Anda secara instan.
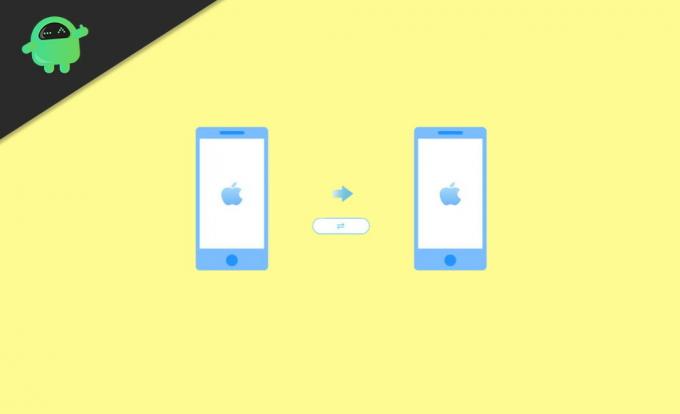
Iklan
Daftar Isi
-
1 Bagaimana Cara Mentransfer Semuanya Dari iPhone Lama ke iPhone Baru?
- 1.1 Metode 1: Mentransfer data menggunakan Mulai Cepat
- 1.2 Metode 2: Mentransfer data menggunakan iCloud
- 1.3 Metode 3: Mentransfer data menggunakan iTunes
- 2 Kesimpulan
Bagaimana Cara Mentransfer Semuanya Dari iPhone Lama ke iPhone Baru?
Pertama, ada tiga cara untuk mentransfer semua data Anda dari yang lama ke iPhone baru Anda. Seseorang mungkin dapat mentransfer semuanya menggunakan QuickStart, iCloud, atau iTunes.
Metode 1: Mentransfer data menggunakan Mulai Cepat
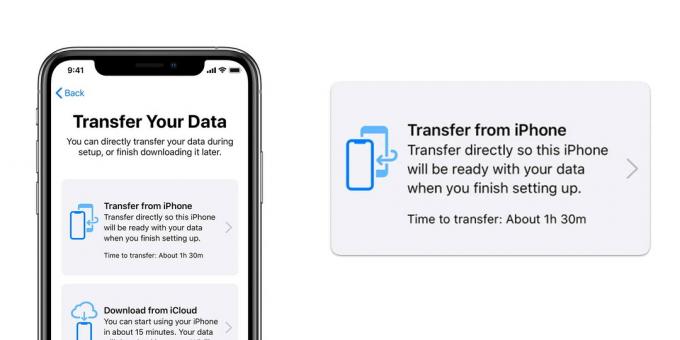
- Pertama, dekatkan kedua iPhone Anda satu sama lain.
- Aktifkan Bluetooth di iPhone lama Anda dan aktifkan yang baru.
- Ini akan menampilkan layar Mulai Cepat di iPhone lama Anda yang meminta Anda untuk menyiapkan perangkat baru.
- Klik Lanjutkan.
- IPhone baru Anda akan segera menampilkan animasi di layar. Pindai gambar ini dengan iPhone lama Anda.
- Setelah ponsel terhubung, tunggu beberapa saat hingga data dan pengaturan yang diperlukan bermigrasi di seluruh perangkat. Pastikan kedua iPhone tetap dekat.
- Sekarang masukkan Kata Sandi dan ID Apple Anda dari iPhone lama ke iPhone baru Anda.
- Lengkap dengan mengatur Face ID dan Touch ID di perangkat baru Anda.
- Terakhir, ini akan menanyakan apakah Anda ingin memulihkan data dari perangkat lama dan iCloud terbaru. Klik OK untuk memulihkan semua yang ada di iPhone baru Anda.
- Secara default, pengaturan seperti lokasi, Siri, dll., Di ponsel baru Anda akan sama dengan ponsel lama Anda. Namun, Anda dapat mengubahnya kapan pun Anda mau.
Metode 2: Mentransfer data menggunakan iCloud

Untuk mentransfer file melalui iCloud, Anda harus terlebih dahulu membuat cadangan semua data Anda dari iCloud ke iPhone lama Anda. Untuk mencadangkan, cukup ikuti langkah-langkah di bawah ini:
- Hubungkan iPhone Anda ke jaringan Wi-Fi yang andal.
- Buka Pengaturan perangkat Anda.
- Ketuk nama Anda dan buka iCloud.
- Sekarang pilih iCloud Backup dan klik backup Now.
- Tunggu sebentar, dan segera setelah pencadangan selesai di iPhone lama Anda, sekarang saatnya menyiapkan perangkat baru.
- Nyalakan iPhone baru Anda dan mulai dengan memilih wilayah dan bahasa pilihan Anda.
- Ikuti petunjuk di layar hingga Anda mencapai bagian Aplikasi & Data.
- Selanjutnya, pilih 'Pulihkan dari cadangan iCloud' dan Masuk dengan ID Apple Anda.
- Sekarang pilih cadangan terakhir yang dibuat di iPhone lama Anda.
- Terakhir, data Anda akan mulai ditransfer dari iPhone lama ke iPhone baru.
- Tunggu hingga prosesnya selesai dan lanjutkan dengan langkah selanjutnya untuk menyelesaikan penyiapan iPhone Anda.
Metode 3: Mentransfer data menggunakan iTunes

Iklan
- Buka aplikasi iTunes.
- Hubungkan perangkat lama ke PC.
- Ikuti langkah-langkah seperti yang disebutkan di layar dan klik ikon iPhone pada bilah alat.
- Untuk mentransfer semua sandi Anda yang disimpan selain beberapa data lainnya, cukup klik pada opsi 'Enkripsi Cadangan'.
- Sekarang atur kata sandi untuk file cadangan dan klik cadangan sekarang.
- Setelah pencadangan selesai, hidupkan iPhone baru Anda.
- Dari langkah pertama itu sendiri, ikuti instruksi yang diberikan di layar.
- Saat Anda mencapai bagian Aplikasi & Data, klik Pulihkan dari Cadangan iTunes.
- Pasang perangkat baru ke PC Anda.
- Buka iTunes dan pilih ikon iPhone di layar Komputer Anda.
- Klik pada opsi Restore Backup dan pilih file cadangan terakhir.
- Karena Anda telah melindungi file cadangan dengan kata sandi, masukkan kata sandi untuk mendapatkan akses ke file.
- Tetap sambungkan iPhone Anda ke PC hingga proses transfer file selesai.
- setelah selesai, ikuti instruksi lainnya dengan hati-hati dan selesaikan penyiapan perangkat Anda.
Pulihkan obrolan Whatsapp dan data Aplikasi lainnya
Semua metode di atas akan membawa Anda pesan kontak dan foto dan pengaturan lain ke iPhone baru Anda. Namun jika Anda ingin mentransfer semua riwayat obrolan Whatapp Anda dan data aplikasi lainnya, maka kami merekomendasikan Anda untuk menggunakan opsi backup dan restore WhatsApp bu pergi ke Whatsapp> Pengaturan> Obrolan cadangan.
Anda juga dapat mencoba layanan transfer data pihak ketiga lainnya seperti Ease US Mobimove atau Dr. fone. Mereka memang membebankan sedikit biaya tetapi mereka membuat seluruh proses menjadi mudah.
Kesimpulan
Jadi begini, mentransfer data dari iPhone lama ke iPhone baru bukanlah masalah besar. Nyatanya, Anda dapat mentransfer hampir semuanya, termasuk data kesehatan dan aktivitas Anda ke perangkat baru Anda. Saya harap, saat Anda meningkatkan iPhone lagi, Anda tidak akan menghadapi masalah apa pun, setidaknya dengan mentransfer file. Namun, jika Anda mengalami masalah di antara langkah-langkah ini dan tidak dapat melakukan transfer yang berhasil, komentari masalah Anda di bawah ini dan kami akan mencoba mencari solusi untuk itu.
Pilihan Editor:
- UltFone WhatsApp Transfer: Membantu Anda mentransfer Obrolan WhatsApp dari Android ke iOS
- Panduan Pencadangan dan Pemulihan Basis Data Lokal WhatsApp
- Bagaimana cara menghentikan iPhone dan iPad saya memulihkan dari iCloud | Panduan
- Bagaimana cara memeriksa kemajuan pencadangan iCloud Restore di iPhone atau iPad
- Jalankan Pencadangan untuk iPhone atau iPad ke Mac di macOS Catalina dengan menggunakan Finder
Rahul adalah seorang mahasiswa Ilmu Komputer dengan minat besar di bidang Teknologi dan topik cryptocurrency. Dia menghabiskan sebagian besar waktunya untuk menulis atau mendengarkan musik atau bepergian ke tempat-tempat yang tak terlihat. Ia percaya bahwa coklat adalah solusi untuk semua masalahnya. Hidup terjadi, dan kopi membantu.

![Cara Memasang Stock ROM pada Imam i10 [Firmware Flash File / Unbrick]](/f/bc62906e04e63b38e96574baa79722bb.jpg?width=288&height=384)
![Cara Memasang Stock ROM di Uniscope S6 Plus [File Firmware / Unbrick]](/f/470c86aa92d4525a9de81e295f3128bc.jpg?width=288&height=384)
![Cara Memasang Stock ROM di Roco C805 [File Flash Firmware / Unbrick]](/f/5ce541ed95d630c66c0e9bb1aaec6563.jpg?width=288&height=384)