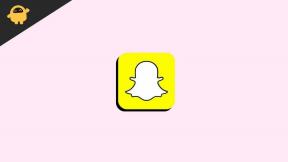Bagaimana Cara Menggunakan PowerToys Microsoft di Windows 10?
Miscellanea / / August 04, 2021
Iklan
Windows memiliki semua fitur yang mungkin diperlukan pengguna dari sistem Operasi. Tetapi itu tidak berarti bahwa Microsoft tidak akan mencoba sesuatu yang berbeda sesekali. Baru-baru ini kami telah merilis PowerToys dari Windows 10. Ini adalah alat utilitas dengan beberapa fitur berguna yang memungkinkan pengguna memaksimalkan OS Windows 10.
Semua PowerToy yang terpasang pada alat utilitas ini memiliki fungsionalitasnya sendiri, dan bergantung pada kebutuhan Anda, salah satu dari mereka mungkin berguna bagi Anda. Jadi, apa yang dilakukan alat PowerToys di Windows 10? Bagaimana mereka bisa menambahkan sesuatu yang baru ke OS Windows 10 yang sudah kaya fitur? Mari kita cari tahu di artikel ini.

Daftar Isi
-
1 Bagaimana cara menggunakan Microsoft PowerToys di Windows 10?
- 1.1 PowerToys Run:
- 1.2 Manajer Keyboard:
- 1.3 Pengubah Gambar:
- 1.4 PowerRename:
- 1.5 FancyZones:
- 1.6 Panduan Pintasan:
- 1.7 Pemilih warna:
- 1.8 Pratinjau File Explorer:
Bagaimana cara menggunakan Microsoft PowerToys di Windows 10?
Untuk menggunakan Microsoft PowerToys, Anda harus menginstalnya terlebih dahulu. Proses instalasinya cukup sederhana karena sama dengan aplikasi atau perangkat lunak lainnya. Cukup unduh file pengaturan MSI dari Github dan klik dua kali setelah unduhan selesai.
Iklan
Setelah itu, Microsoft PowerToys akan diinstal di sistem Anda. Anda tidak dapat mengakses setiap fitur alat utilitas ini dengan segera. Anda harus terlebih dahulu mengaktifkan fitur yang Anda inginkan secara selektif dengan mengakses pengaturan PowerToys. Jika Anda menginginkan semua fitur, aktifkan semuanya. Untuk membuka jendela pengaturan PowerToys, klik kanan ikon PowerToys di baki sistem bilah tugas dan pilih Pengaturan. Di sini, aktifkan fitur mana saja yang tampaknya perlu atau tambahan yang berharga untuk Anda.
PowerToys Run:
Ini sedikit seperti fitur pencarian default Windows yang kita lihat di menu mulai. Namun di sini, pencarian tidak terbatas pada aplikasi atau file saja. Di sini, pengguna dapat dengan cepat mencari file, aplikasi, atau bahkan jendela yang terbuka dari mana saja di Sistem Operasi hanya dengan memanggil fitur PowerToys Run.
Cukup tekan Alt + Spasi untuk membuka PowerToys Run. Anda dapat mengubah pintasannya kapan saja dari pengaturan umum PowerToys. Sekarang masukkan kata kunci untuk mencari aplikasi, file, atau jendela yang terbuka langsung dari manapun Anda berada di sistem operasi Anda. Hasil pencarian akan muncul dalam daftar, dan menggunakan tombol panah, dan Anda dapat memilih apa pun yang Anda inginkan dari daftar ini.
PowerToys Run ini jauh lebih cepat daripada fitur Pencarian default Windows, dan bahkan mencantumkan jendela terkait pencarian. Jika Anda adalah seseorang yang membuka banyak jendela aplikasi seperti browser web, maka fitur ini akan berguna untuk Anda.
Manajer Keyboard:
Ini adalah fitur yang memungkinkan pengguna memetakan ulang pintasan keyboard, baik pintasan tunggal maupun ganda. Anda dapat menyetel tombol apa pun pada keyboard Anda untuk bertindak berbeda dari yang sudah dilakukannya. Anda dapat memetakan ulang tombol apa pun untuk melakukan fungsi tombol lain apa pun sesuai dengan preferensi Anda. Pemetaan ulang ini tidak terbatas hanya pada tombol non-fungsional. Bahkan tombol fungsional dapat digunakan kembali.
Iklan
Fitur ini akan berguna jika Anda ingin mengatur semua yang ada di keyboard Anda sesuai dengan preferensi Anda. Fitur ini akan sangat berguna bagi penulis dan bahkan beberapa pemain game. Selain itu, jika Anda memiliki keyboard yang salah dengan beberapa tombol tidak berfungsi sama sekali, Anda dapat memetakan ulang tombol tersebut sesuai kenyamanan Anda.
Pengubah Gambar:
Ini adalah pengubah ukuran gambar massal. Biasanya untuk mengubah ukuran gambar ke ukuran berapa pun, kami memerlukan alat pengeditan gambar profesional, dan kami hanya dapat mengubah ukuran satu gambar dalam satu waktu. Tapi tidak ada lagi batasan untuk mengubah ukuran gambar. Anda dapat membuka aplikasi Windows Explorer Anda, pergi ke lokasi di mana Anda memiliki banyak gambar untuk diubah ukurannya dan pilih semuanya. Sekarang klik kanan pada salah satu pilihan gambar dan pilih "Ubah Ukuran Gambar."
Sekarang jendela image resizer akan terbuka, dan di sini, Anda dapat mengatur ukuran mana pun yang ingin Anda atur untuk semua gambar yang dipilih. Anda akan melihat beberapa ukuran yang sudah ditentukan dengan jumlah piksel dan ukuran khusus untuk memasukkan ukuran lain untuk gambar secara manual. Kemudian klik tombol Ubah ukuran, dan itu akan selesai. Anda akan mendapatkan salinan file asli dengan salinan yang memiliki ukuran set baru.
PowerRename:
Seperti Image Resizer, kami memiliki PowerRename yang memberi pengguna opsi untuk mengganti nama file dalam batch. Anda tidak perlu menggunakan cara tradisional untuk mengubah nama file satu demi satu. Cukup pilih file yang ingin Anda ubah dan klik kanan padanya. Kemudian pilih PowerRename, dan setelah itu, Anda akan melihat jendela PowerRename.
Iklan
Di sini, gunakan kotak di bagian atas untuk mengubah nama lengkap atau bagian dari nama. Anda dapat secara selektif memasukkan angka atau kata tertentu yang ingin Anda ganti dengan kata lain. Anda juga akan melihat banyak opsi lain. Setelah Anda selesai dengan semua perubahan Anda, klik pada tombol Ubah nama di bawah.
FancyZones:
FancyZone adalah PowerToy yang akan bermanfaat bagi banyak pengguna Windows multitasking. Biasanya Windows mengizinkan penggunanya membuat tata letak 1 × 1 atau 2 × 2 untuk windows. Tetapi dengan tambahan FancyZone PowerToy, seseorang dapat membuat tata letak yang lebih kompleks dan menarik. Cukup Tekan Windows + `(tombol di atas tombol tab), dan Editor Zona akan muncul. Kemudian tekan dan tahan tombol Shift, dan Anda akan melihat zona yang berbeda di layout. Menggunakan mouse, seret dan lepas jendela mana pun di zona mana pun dari tata letak.
Ini membuat segalanya lebih mudah bagi orang-orang yang tidak puas dengan tata letak default windows di OS Windows 10.
Panduan Pintasan:
Ada banyak sekali pintasan di OS Windows. Saat Anda menekan Tombol Windows + E, Anda mendapatkan jendela file explorer, dan saat Anda menekan Tombol Windows + I, Anda mendapatkan pengaturan. Mirip dengan ini, ada banyak pintasan lain yang terkait dengan Tombol Windows, dan Anda mungkin tidak mengingat atau mengetahui semuanya. Jadi untuk mempermudah dalam hal itu, kami memiliki Panduan Pintasan di PowerToys. Tekan Tombol Windows sebentar, dan sebuah jendela akan muncul di layar Anda yang menampilkan semua kombinasi tombol pintas berbeda yang dapat Anda coba. Setelah Anda melepaskan tombol Windows, panduan ini akan hilang.
Ini jauh lebih mudah daripada mengingat setiap kombinasi pintasan Tombol Windows. Cukup tekan Tombol Windows, dan kemungkinan kombinasi tombol berikutnya akan muncul dalam daftar.
Pemilih warna:
Orang yang bekerja dengan grafik membutuhkan informasi tentang warna, warna tertentu. Jadi kami memiliki pemilih warna di Photoshop yang memungkinkan pengguna mengklik warna apa pun dan mendapatkan informasinya. Hal yang sama terjadi pada Color Picker di PowerToys, tetapi alih-alih mengerjakan gambar seperti Photoshop, ia bekerja di seluruh sistem.
Tekan Tombol Windows + Shift + C untuk membuka Color Picker di mana saja. Di sini Anda akan melihat informasi seperti kode hex dan warna RGB. Secara default, ini diatur untuk menampilkan kode Hex, dan jika Anda mengkliknya, itu akan disalin ke clipboard Anda. Anda kemudian dapat menggunakan kode Hex pada aplikasi lain untuk mendapatkan warna yang Anda inginkan. Jika Anda menginginkan RGB dan bukan kode Hex, Anda harus mengubahnya di jendela pengaturan PowerToys itu sendiri.
Pratinjau File Explorer:
Secara default, Windows memiliki jendela pratinjau di setiap jendela untuk melihat semua informasi pada file. Tetapi jika Anda mengaktifkan pratinjau File Explorer di PowerToys, maka di bagian pratinjau itu, Anda akan melihat pratinjau gambar grafik vektor yang dapat diskalakan dan dokumen yang diformat dalam Markdown.
Jadi hanya itu yang Anda dapatkan dengan Microsoft's PowerToys. Ia menambahkan banyak hal baru ke Windows, dan antarmuka pengguna yang mulus membuatnya tampak seperti bagian terintegrasi dari sistem operasi itu sendiri. Jika Anda memiliki pertanyaan atau pertanyaan tentang panduan ini, berikan komentar di bawah, dan kami akan menghubungi Anda kembali. Juga, pastikan untuk memeriksa artikel kami yang lain di Tip dan trik iPhone,Kiat dan trik Android, Tip dan trik PC, dan masih banyak lagi untuk informasi yang lebih berguna.