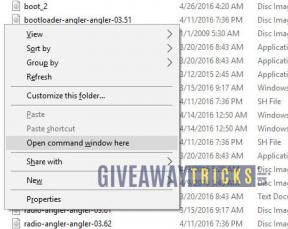Cara Menonaktifkan Adobe Acrotray.exe dari Startup
Miscellanea / / August 04, 2021
Iklan
Jadi PC Anda booting dengan lambat, dan Anda ingin menonaktifkan beberapa item startup agar boot lebih cepat. Tetapi ketika Anda mencoba menonaktifkan Acrotray.exe dari startup, itu menunjukkan dinonaktifkan tetapi akan mulai secara otomatis bahkan setelah dinonaktifkan. Jadi bagaimana Anda bisa memperbaikinya? Masalah ini umum terjadi pada pengguna Adobe acrobat. Aplikasi startup memungkinkan Anda memuat file PDF dengan cepat di acrobat reader tetapi akan memengaruhi waktu startup Anda.
Acrotray.exe adalah perangkat lunak tambahan dari Adobe Acrobat yang paling umum digunakan saat melihat dan mengedit file PDF. Setiap kali Anda menginstal Adobe acrobat, Acrotray juga diinstal untuk menyediakan layanan yang siap digunakan sebagai tampilan cepat, mencetak, atau mengedit file PDF. Namun jangan khawatir karena, dalam artikel ini, kami akan menjelaskan bagaimana Anda dapat menonaktifkan aplikasi Acrotray.exe dari item startup. Cukup ikuti langkah-langkah ini, dan Anda dapat menonaktifkan Acrobat.exe dengan cepat dan mudah dari startup. 
Daftar Isi
-
1 Bagaimana cara menonaktifkan Acrotray.exe dari startup?
- 1.1 Langkah 1: Nonaktifkan dari Manajer tugas
- 1.2 Untuk pengguna Windows 7
- 1.3 Langkah 2: Nonaktifkan semua layanan untuk Adobe
- 1.4 Langkah 3: Dari MSConfig
- 2 Kesimpulan
Bagaimana cara menonaktifkan Acrotray.exe dari startup?
Ada berbagai cara untuk menonaktifkan perangkat lunak apa pun di komputer Windows. Menghapus instalan aplikasi juga merupakan pilihan, tetapi dalam kasus Acrotray.exe, Anda harus menghapus seluruh paket Adobe Acrobat.
Langkah 1: Nonaktifkan dari Manajer tugas
Jadi, hal pertama yang harus dilakukan adalah menonaktifkan aplikasi dari mulai otomatis. Untuk Windows 8 dan yang lebih baru, opsi dimasukkan langsung ke task manager. Untuk menonaktifkan aplikasi,
Iklan
- Buka pengelola tugas dengan menekan tombol Ctrl + Shift + Esc secara bersamaan.
- Sekarang klik Informasi lebih lanjut.
- Klik pada Memulai tab dan cari Acrotray.exe.

- Klik di atasnya dan klik Nonaktifkan untuk menonaktifkannya agar tidak memulai saat sistem melakukan booting.
Untuk pengguna Windows 7
Jadi, jika Anda menggunakan Windows 7 sekarang karena suatu alasan, langkah-langkahnya cukup berbeda. Jadi ikuti langkah-langkah ini.
- Buka MSConfig (lihat langkah 3).
- Klik Memulai.
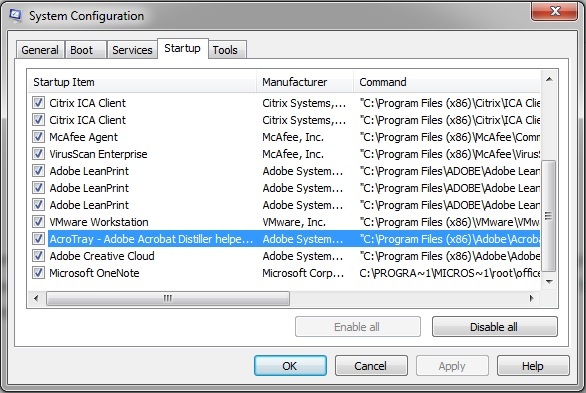
- Nonaktifkan Acrotray.exe dan klik simpan.
- Sekarang lanjutkan ke langkah berikutnya karena keduanya sama di Windows 7 dan 10.
Langkah 2: Nonaktifkan semua layanan untuk Adobe
Meskipun Anda menonaktifkan aplikasi dari pengelola tugas, aplikasi dapat dimulai secara otomatis karena beberapa layanan. Jadi kita harus menonaktifkannya juga. Untuk melakukannya,
- Tekan tombol Windows dan R secara bersamaan.
- Sekarang ketik services.msc dan tekan enter.
- Ketika tab layanan terbuka, klik dua kali pada layanan apa pun dengan nama Adobe itu dan klik Berhenti.
- Ulangi langkah ini untuk semua entri.
- Setelah selesai, klik dua kali lagi dan sekarang klik Nonaktifkan dan ulangi untuk semua entri.
- Sekarang klik Menutup dan periksa setelah me-reboot PC.
Langkah 3: Dari MSConfig
Hal yang sama dapat direplikasi dari MSConfig. Meskipun metode ini tampaknya rumit bagi sebagian orang, Anda dapat mencobanya jika menurut Anda mudah.
- Buka Lari (Tombol Windows + R).
- Ketik MSConfig dan tekan enter.
- Sekarang buka tab layanan, dan beri tanda centang pada "Sembunyikan semua layanan Microsoft.”

- Dari daftar layanan, nonaktifkan semua yang memiliki nama Adobe di dalamnya.
- Mulai ulang dan periksa apakah berhasil.
Catatan: Setelah mengubah opsi, secara otomatis akan meminta Anda untuk memulai kembali dengan pop. Jadi Anda dapat memulai ulang langsung dari sana.
Kesimpulan
Seperti yang Anda lihat, menonaktifkan Acrobat.exe sangat mudah. Meskipun tidak seperti malware atau virus. Jadi sebenarnya Anda tidak perlu menonaktifkan aplikasi ini kecuali sistem Anda menggunakan terlalu banyak waktu untuk boot dan Anda mencari aplikasi yang lebih aman untuk dinonaktifkan untuk mempercepat proses booting. Selain itu, jika sistem Anda berjalan lambat, atau memiliki beberapa perangkat keras lama yang lemah, Anda dapat mencoba menonaktifkan jenis aplikasi ini untuk membuatnya lebih cepat membuang sampah sembarangan.
Iklan
Pilihan Editor:
- Bagaimana Cara Menggunakan PowerToys Microsoft di Windows 10?
- Aktifkan Kembali Tombol Navigasi Backspace di Browser Firefox
- Cara Mengoptimalkan Panel Kontrol Nvidia Untuk Permainan dan Performa
- Cara Menonaktifkan Izin Lokasi di Microsoft Edge
- Instal dan Jalankan Photoshop di Chromebook
Rahul adalah seorang mahasiswa Ilmu Komputer dengan minat besar di bidang Teknologi dan topik cryptocurrency. Dia menghabiskan sebagian besar waktunya untuk menulis atau mendengarkan musik atau bepergian ke tempat-tempat yang tidak terlihat. Ia percaya bahwa coklat adalah solusi untuk semua masalahnya. Hidup terjadi, dan kopi membantu.