Cara Cepat Menghapus File Sementara Windows 10
Miscellanea / / August 04, 2021
Iklan
File Sementara atau Temp File dapat dibuat secara otomatis untuk menyimpan informasi saat file dibuat atau dimodifikasi pada sistem. File sementara menyimpan dan memindahkan data, mengelola pengaturan, membantu memulihkan data yang hilang, dan mengelola banyak pengguna. Meskipun sebagian besar file sementara terhapus setelah program ditutup, beberapa file temporer mungkin tidak terhapus secara otomatis. Dalam skenario itu, sekumpulan file sementara dapat disimpan di sistem Anda selama periode waktu tertentu. Untuk Windows 10 sistem, file sementara yang lebih lama dapat menyebabkan banyak masalah dengan kinerja dan menghabiskan ruang penyimpanan juga. Jika Anda tertarik untuk Menghapus File Sementara Windows 10 dengan Cepat, ikuti panduan lengkap ini.
Seperti yang disebutkan, banyak file sementara yang sudah tersimpan di sistem Windows 10 Anda tidak hanya memakan banyak waktu jumlah ruang penyimpanan tetapi juga memperlambat komputer Anda dengan mengurangi kecepatan baca / tulis hard mendorong. Terkadang, file temp ini juga dapat menyebabkan masalah dengan perangkat lunak atau kinerja game. Selama periode waktu tertentu, aplikasi atau game Anda mungkin mulai macet, lambat, mogok, dll. Oleh karena itu, cukup menghapus semua file sementara yang tidak perlu dari sistem Anda akan memperbaiki banyak masalah dalam sekejap. Ini akan mengosongkan sebagian ruang penyimpanan Anda dan meningkatkan kecepatan juga.

Daftar isi
-
1 Cara Cepat Menghapus File Sementara Windows 10
- 1.1 1. Melalui Pengaturan Sistem
- 1.2 2. Melalui Folder Temp
- 1.3 3. Melalui Disk Cleanup
- 1.4 4. Melalui Sensor Penyimpanan
- 1.5 5. Melalui Command Prompt
Cara Cepat Menghapus File Sementara Windows 10
Pengguna Windows 10 dapat melakukan beberapa metode untuk menghapus semua file sampah (file sementara) di komputer Anda. Di sini, di panduan bermanfaat ini, kami akan berbagi dengan Anda semua kemungkinan dan cara yang lebih cepat untuk menghapus file sementara di Windows 10. Di sini kami telah menyebutkan Manajemen Disk, Pembersihan Disk, Sensor Penyimpanan, Prompt Perintah, dan metode folder sementara. Jadi, tanpa basa-basi lagi, mari kita mulai.
Iklan
1. Melalui Pengaturan Sistem
- Pertama-tama, tekan Windows + I kunci untuk membuka Pengaturan Windows Tidak bisa.
- Klik Sistem > Pilih Penyimpanan dari panel kiri.

- Sekarang, pilih hard drive lokal (C: drive) yang ingin Anda bersihkan.
- Klik Berkas sementara dari panel kanan di bawah drive lokal. (Jika Anda tidak menemukan opsi File sementara, klik 'Tampilkan lebih banyak kategori')
- Tunggu beberapa saat untuk memuat semua file sementara terlebih dahulu.
- Sekarang, Anda dapat mengklik daftar file sampah yang ingin Anda hapus seperti Pembersihan Pembaruan Windows, file log pemutakhiran Windows, Thumbnail, DirectX Shader Cache, Pengiriman File Pengoptimalan, Antivirus Pertahanan Microsoft, laporan kesalahan Windows dan diagnostik umpan balik, File Internet Sementara, File sementara, Recycle Bin, halaman web Offline, dll.

- Jadi, file temp apa pun yang ingin Anda hapus dari drive lokal Anda, Anda dapat memilih dengan mengklik kotak centang.
- Setelah dipilih, klik Hapus file tombol dari atas.
- Anda mungkin harus menunggu beberapa menit atau lebih untuk menghapus file temporer sepenuhnya.
- Terakhir, pastikan untuk me-restart komputer Anda untuk menyegarkan sistem Anda.
2. Melalui Folder Temp
Anda dapat membuka folder sementara Windows secara manual dan menghapus semua file sekaligus. Untuk melakukan ini:
- tekan Windows + R kunci untuk membuka Lari kotak dialog.
- Sekarang, ketik % temp% dan pukul Memasukkan untuk membuka Folder Temp lokal.

- Lalu tekan Ctrl + A kunci untuk Pilih Semua file sementara di dalam folder.
- Setelah semua dipilih, cukup tekan Shift + Hapus tombol dan klik Iya untuk menghapus semua file temporer secara permanen.

Iklan
- Namun, jika beberapa file sementara tidak dapat dihapus dan Anda menerimanya Folder Sedang Digunakan jendela pop-up, klik 'Lakukan ini untuk semua item saat ini' kotak centang dan pilih Melewatkan.
- Menutup jendela. Tidak perlu mencoba menghapus file yang menunggu keputusan.
3. Melalui Disk Cleanup
- Buka File Explorer (PC Ini) dari desktop atau bilah tugas Anda.
- Sekarang, klik kanan di C: partisi disk > Pilih Properti.

- Klik Pembersihan disk di Umum tab.
- Jendela Disk Cleanup akan terbuka untuk drive C :.
- Klik untuk mencentang kotak apa pun yang ingin Anda hapus dan hapus centang apa pun yang ingin Anda simpan lebih lanjut.
- Terakhir, pilih Bersihkan file sistem untuk memulai proses penghapusan file sementara.
- Setelah selesai, tutup jendela dan mulai ulang komputer Anda untuk mengubah efek.
Atau, Anda dapat Menghapus File Sementara Windows 10 dari opsi Storage Sense.
4. Melalui Sensor Penyimpanan
Sistem Windows 10 dilengkapi dengan layanan yang disebut 'Storage Sense' untuk secara otomatis menghapus file sementara dari drive lokal Anda secara terjadwal. Namun, fitur ini dimatikan secara default. Oleh karena itu, Anda harus mengaktifkannya, lalu Anda dapat menyesuaikannya secara manual agar berfungsi secara otomatis dari waktu berikutnya.
- Klik pada Menu Mulai > Pilih Pengaturan (ikon roda gigi).
- Sekarang, klik Sistem > Pilih Penyimpanan dari panel kiri.
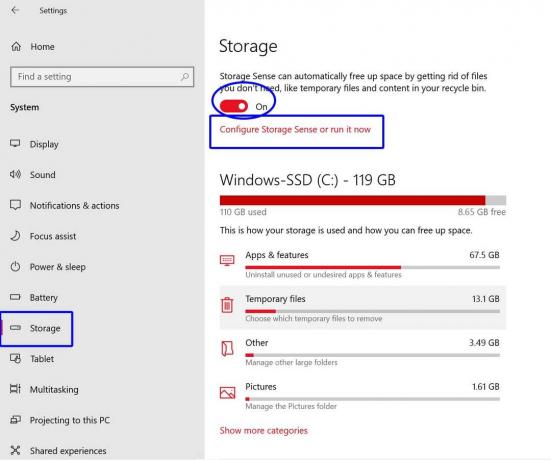
Iklan
- Memilih Konfigurasikan Sensor Penyimpanan atau jalankan sekarang.
- Jika tidak diaktifkan, nyalakan itu Sense Penyimpanan beralih.
- Selain itu, Anda dapat memilih frekuensi waktu untuk Jalankan Storage Sense otomatis di latar belakang.
- Anda juga dapat memilih frekuensi waktu untuk Berkas sementara untuk menghapus secara otomatis.
- Jika Anda ingin membersihkan file-file sementara sekarang, klik Bersihkan sekarang tombol dari bagian bawah halaman.
- Nikmati!
5. Melalui Command Prompt
- Klik pada Menu Mulai > Ketik cmd.
- Klik kanan di Prompt Perintah dari hasil pencarian.
- Pilih Jalankan sebagai administrator dan klik Iya (jika diminta oleh UAC).
- Setelah jendela prompt perintah terbuka, salin dan tempel perintah berikut dan tekan Memasukkan untuk menjalankannya:

del / q / f / s% TEMP% \ *
- Perintah ini akan menghapus semua File Sementara Windows 10 sepenuhnya.
Sekarang, kami berharap kecepatan sistem Anda ditingkatkan dan beberapa ruang penyimpanan juga kosong. Meskipun Anda memiliki cukup ruang penyimpanan kosong yang tersedia di PC / Laptop Anda, selalu disarankan untuk membersihkan file temp atau sampah untuk kinerja yang optimal.
Selesai, teman-teman. Jika Anda memiliki pertanyaan, Anda dapat berkomentar di bawah ini.



