Cara Mengaktifkan Hibernasi di Windows 10 menggunakan Command Prompt
Miscellanea / / August 04, 2021
Iklan
Hibernasi adalah keadaan komputer atau laptop di mana Anda dapat menyimpan pekerjaan Anda sehingga ketika Anda membukanya setelah berminggu-minggu atau berbulan-bulan, tampilannya sama. Ada pengaturan bawaan untuk hibernasi tetapi jika Anda ingin mengaktifkannya di Windows 10 menggunakan command prompt, berikut adalah cara melakukannya.
Hibernasi memungkinkan Anda untuk menyimpan pekerjaan Anda dan melanjutkannya nanti seolah-olah PC tidak pernah dimatikan. Anda dapat mengalihkan komputer ke mode tidur, yang merupakan kondisi konsumsi daya rendah. Tetapi ini hanya baik-baik saja jika Anda memiliki daya yang terpasang. Jika Anda ingin sesuatu membuatnya melanjutkan pekerjaan Anda bahkan setelah mematikan daya, maka Hibernasi adalah cara yang tepat.
Secara default, Hibernasi dinonaktifkan dari menu di Windows 10. Namun, Anda dapat mengaktifkannya dari pengaturan konfigurasi daya di panel kontrol. Tetapi Anda juga bisa melakukannya dari command prompt, yang sangat mudah dan sederhana. Jadi di artikel ini, mari kita lihat bagaimana Anda dapat mengaktifkan opsi hibernasi dari command prompt.

Iklan
Daftar isi
-
1 Bagaimana cara mengaktifkan mode Hibernasi di Windows 10 menggunakan command prompt?
- 1.1 Mengaktifkan atau menonaktifkan hibernasi dari CMD
- 1.2 Aktifkan atau nonaktifkan dari panel Kontrol
- 1.3 Hibernasi yang aman
- 2 Kesimpulan
Bagaimana cara mengaktifkan mode Hibernasi di Windows 10 menggunakan command prompt?
Hibernasi menyalin semua data dalam RAM ke dalam file hard drive lokal yang disebut hiberfil.sys di Windows dan mematikan PC. Sebelum mematikan, itu membuat semua perubahan yang diperlukan yang perlu diingat bahwa sistem dalam keadaan hibernasi. Jadi ketika Anda me-restart PC, windows akan tahu ada hibernasi, jadi itu akan mulai mentransfer semua data pada file ke dalam RAM dan memasukkan Anda. Hal ini membuat sistem melanjutkan dari tempat Anda tinggalkan daripada memulai dari awal lagi.
Hibernasi akan menulis ke file “Hiberfil.sys” terletak di drive C:. Jadi sebelum Anda melakukan hibernasi pada sistem Anda, pastikan Anda memiliki lebih banyak ruang penyimpanan yang tersedia daripada kapasitas RAM Anda. Misalnya, Jika Anda memiliki 8 GB RAM yang terpasang di sistem Anda, maka Anda setidaknya harus memiliki penyimpanan 8 GB di drive C. Jika tidak, prosesnya akan gagal.
Mengaktifkan atau menonaktifkan hibernasi dari CMD
Cukup ikuti langkah-langkah ini untuk mengaktifkan atau menonaktifkan opsi hibernasi di Windows 10 menggunakan command prompt.
- Klik mulai dan cari CMD.
- Sekarang klik kanan pada hasilnya dan pilih "Jalankan sebagai administrator."

- Klik Ya dan berikan kata sandi admin Anda jika diminta.
- Sekarang di prompt, ketik perintah berikut dan tekan enter.
powercfg.exe / hibernate aktif
- Sekarang untuk mematikannya, Anda harus mengeluarkan perintah ini sebagai gantinya.
powercfg.exe / hibernate mati
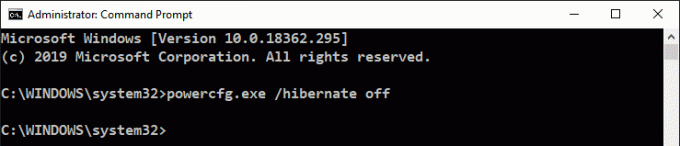
Itu dia. Jika Anda telah mengaktifkan opsi tersebut, maka opsi Hibernasi akan muncul di menu daya. Jika Anda menonaktifkan menggunakan langkah ini, menu tersebut akan menghilang.
Iklan
Aktifkan atau nonaktifkan dari panel Kontrol
Meskipun Anda juga dapat melakukannya dari panel kontrol GUI, metode ini tampaknya agak panjang, tetapi akan lebih baik jika Anda mengetahui kedua metode tersebut.
- Buka kotak Run menggunakan tombol Windows Key + R.
- Tipe Powercfg.cpl dan tekan enter.
- Klik Pilih apa yang dilakukan tombol daya.
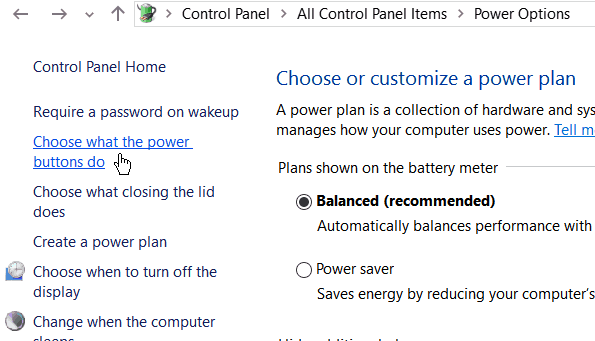
- Sekarang klik Ubah pengaturan yang saat ini tidak tersedia.

- Dari menu, gulir ke bawah hingga terakhir dan aktifkan Hibernasi dan simpan perubahan.

Itu dia. Sekarang Anda dapat melihat opsi Hibernasi yang ditampilkan di menu daya. Anda dapat melakukan hibernasi sistem Anda dari sana.
Hibernasi yang aman
Hibernasi itu keren. Namun terkadang, Anda mungkin menghadapi beberapa masalah jika Anda tidak melakukan hibernasi dengan benar. Jadi, berikut adalah beberapa tip yang dapat Anda gunakan untuk menghindari kerusakan sistem.
- Penyimpanan, seperti yang disebutkan di atas, harus melebihi kapasitas RAM Anda.
- Hapus semua perangkat yang tidak diinginkan yang terpasang, dan mereka dapat menyebabkan sistem crash setelah melanjutkan hibernasi.
- Tutup aplikasi sebanyak mungkin untuk memudahkan hibernasi dan melanjutkan. Ini membuat proses hibernasi lebih cepat.
Kesimpulan
Seperti yang Anda lihat, mengaktifkan opsi hibernasi pada PC Windows 10 Anda sangat mudah. Anda dapat melakukannya dengan bantuan satu perintah. Meskipun jika diinginkan, Anda dapat mengaktifkannya dari GUI menggunakan panel kontrol. Jadi itu hanya preferensi Anda tentang bagaimana Anda ingin mengubah sistem Anda. Saya pribadi merekomendasikan metode cmd karena sangat cepat dan mudah. Selain itu, pastikan Anda mengikuti tip yang diberikan dengan artikel ini untuk menghindari kerusakan sistem setelah melanjutkan dari hibernasi.
Pilihan Editor:
- Cara Memperbaiki Penggunaan CPU Tinggi YourPhone.exe
- Cara Menginstal Ulang Aplikasi Microsoft Store di Windows 10
- Unggah dan Hapus Video di YouTube?
- Perbaiki kesalahan RESOURCE NOT OWNED di Windows 10?
- Bagaimana Cara Menyembunyikan atau Menampilkan Slide di Microsoft PowerPoint?



