Cara Mengubah Ikon pintasan di Windows 10
Miscellanea / / August 04, 2021
Iklan
Di Windows 10, ada fitur di mana Anda dapat menyesuaikan tampilan jendela Anda. Fitur ini berguna jika Anda tidak menyukai paket ikon asli Windows 10 yang sudah terpasang sebelumnya. Tampaknya sulit bagi pengguna mana pun untuk mengubah ikon pintasan di Windows 10. Jika Anda juga ingin menambahkan sentuhan unik ke perangkat atau PC Windows 10 Anda, Anda berada di tempat yang tepat. Hari ini, kami memiliki panduan bersama kami tentang cara mengubah ikon pintasan di Windows 10.
Namun, fitur ini saat ini tersedia bagi mereka yang memperbarui PC mereka ke pembaruan Windows 10 November 2019 atau lebih baru. Sayangnya, jika Anda memiliki versi Windows 10 yang lebih lama, tidak ada cara untuk mengubah ikon pintasan di Windows 10. Jadi, pertama-tama periksa build Windows 10 Anda dan jika ada pembaruan yang tersedia, lalu perbarui.
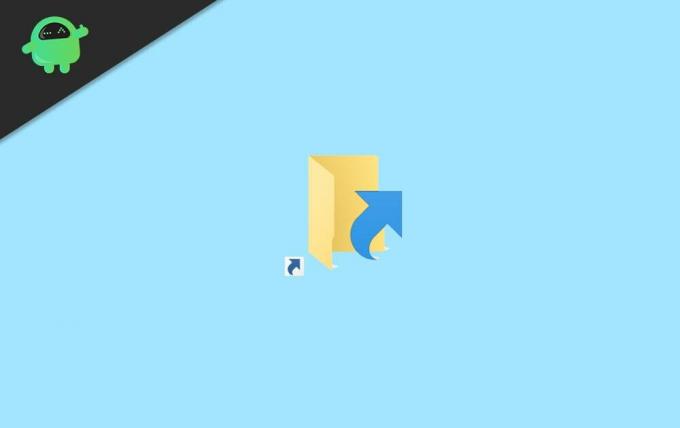
Daftar isi
-
1 Ubah Ikon Pintasan di Windows 10?
- 1.1 Temukan Ikon untuk Pintasan Anda
- 1.2 Ubah ikon Pintasan ke file, aplikasi, folder, atau program
- 1.3 Hapus panah Pintasan
- 1.4 Unggah ikon Anda sendiri ke pintasan
- 2 Kesimpulan
Ubah Ikon Pintasan di Windows 10?
Jika Anda ingin tahu tentang mengubah ikon pintasan di Windows 10, ikuti panduan yang diberikan di bawah ini: -
Iklan
Temukan Ikon untuk Pintasan Anda
Ikon yang Anda gunakan untuk pintasan Anda mungkin disimpan dalam berbagai jenis file.
- .ico - Ini adalah salah satu format file paling terkenal yang digunakan untuk ikon di Windows dan hanya menyimpan satu ikon.
- .exe - File ini dapat disematkan ke dalam file yang dapat dieksekusi dari suatu program, dan menyimpan satu atau lebih ikon.
- .dll - Di semua file (pustaka tautan dinamis), sekumpulan ikon disematkan dan menyimpan satu atau beberapa ikon.
Beberapa file .exe dan .dll mungkin menyimpan ikon, bergantung pada pengembangnya cara pembuatannya. Di saat yang sama, berkas .ico selalu berisi ikon. Jika Anda merasa ikon yang telah dipasang sebelumnya tidak terlihat seperti yang Anda inginkan, Anda dapat mengunduh yang lain — selengkapnya tentang ikon yang diunduh di akhir artikel ini.
Ubah ikon Pintasan ke file, aplikasi, folder, atau program
- Pertama-tama, buat pintasan Anda dan klik kanan di atasnya.
- Menu kontekstual akan terbuka, lalu yang harus Anda lakukan hanyalah mengklik properti.
- Sekarang, klik pada tab pintasan, dan Anda akan melihat ikon opsi perubahan. Klik di atasnya.
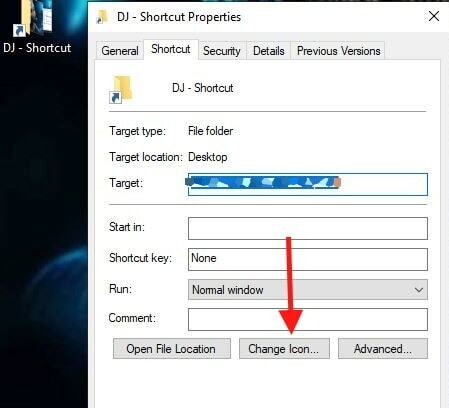
- Setelah itu, jendela ikon perubahan akan terbuka, Anda akan melihat semua ikon yang tersedia di salah satu file DLL Windows 10 Anda.
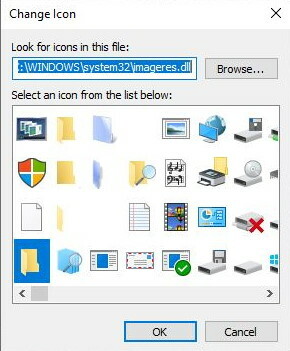
- Pilih ikon dari daftar sesuai keinginan Anda. WJika Anda sudah selesai dengan ini, cukup klik OK.
- Sekarang, Anda akan melihat bahwa ikon tersebut menggantikan dengan ikon lama Anda di jendela properti pintasan. Ketuk OK dan kemudian Terapkan.

- Itu dia; sekarang Anda akan melihat ikon pintasan Anda sekarang telah berubah.
Hapus panah Pintasan
Tidak peduli ikon apa yang Anda pilih, Anda akan selalu memiliki ikon panah, yang menunjukkan bahwa itu adalah jalan pintas. Dalam versi sebelumnya dari Windows 10 yang dibangun, dimungkinkan untuk mengubahnya dengan registri Windows. Tetapi versi terbaru Windows 10 tidak mengizinkan pengguna untuk menghapus ikon ini.

Namun, ada perangkat lunak pihak ketiga yang dapat memberi Anda layanan menghapus panah pintasan dengan mudah. Salah satu program yang menawarkan layanan ini adalah
Ultimate Windows Tweaker4.7.1. Dengan software ini, Anda dapat menghapus panah pintas serta mengubah ikon file dengan mudah.
Iklan
Unggah ikon Anda sendiri ke pintasan
Jika Anda tidak puas dengan kumpulan ikon saat ini yang ditawarkan Windows 10, Anda selalu bisa mendapatkan ikon pribadi Anda. Cara terbaik dan mudah adalah dengan melihat atau "file ikon .ico" di internet. Setelah Anda menemukannya, unduh dan simpan di drive C LOCAL DISK C Anda.
-
Pilih ikon dari daftar sesuai keinginan Anda atau ubah file di bidang di bawah Cari ikon di file ini.
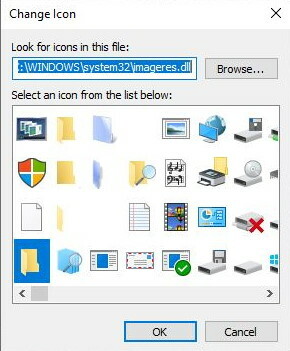
- Kemudian, sebuah jendela muncul dengan opsi Browse. Klik di atasnya.
- Sekarang, yang harus Anda lakukan hanyalah menavigasi file dengan ikon yang Anda inginkan untuk pintasan Anda. Pilih itu, dan ketuk buka.
- Setelah Anda selesai dengan ini, cukup klik OK.
- Sekarang, Anda akan melihat bahwa ikon tersebut menggantikan dengan ikon lama Anda di jendela properti pintasan. Ketuk OK dan kemudian Terapkan.
Kesimpulan
Mengubah ikon di desktop Anda dapat memberi Anda tampilan estetika yang bagus dan belum lagi kemampuan untuk mengkategorikan ikon secara efisien. Ini dapat membuat Anda lebih produktif karena Anda dapat menyimpan berbagai ikon di pintasan Anda. Saya sarankan menggunakan ikon ".ico file" dari internet agar lebih sesuai dengan kebutuhan Anda, yang belum tersedia di Windows 10. Hanya itu yang kami miliki untuk Anda tentang Cara Mengubah Ikon Pintasan di Windows 10? Kami harap panduan ini membantu Anda.
Pilihan Editor:
- Fix: Tidak Dapat Menghapus Kunci: Kesalahan Saat Menghapus Kunci pada Windows 10
- Cara Memperbaiki SSD Lambat Anda di Windows 10
- Cara Memulihkan Kata Sandi PowerPoint di Windows 10
- Ganti metode Login Windows Hello dari PIN ke Kata Sandi?
- Perangkat Lunak Penampil File CSV Terbaik untuk Windows 10



