Metode Berbeda untuk Melakukan Panggilan Microsoft Teams
Miscellanea / / August 04, 2021
Iklan
Dengan meningkatnya tren panggilan dan rapat online, penting untuk mengetahui berbagai metode untuk melakukan panggilan di Microsoft Teams atau platform konferensi video lain yang relevan. Anda tidak akan pernah tahu kapan Anda harus melakukan panggilan ke klien Anda untuk pertanyaan atau pertemuan tertentu, di mana Microsoft Teams digunakan secara luas di setiap industri, sangat bagus karena ia memiliki empat cara berbeda untuk membuat file panggilan.
Microsoft terus berinovasi. Pada tahun 2017 lalu, ketika mereka meluncurkan tim Microsoft, mereka tidak mengira bahwa platform video call online ini mendapatkan popularitas yang luar biasa. Namun demikian, pengguna belum begitu memahami fitur panggilan di Microsoft Teams. Ini membawa kita pada kesimpulan dengan menghadirkan panduan untuk membantu pengguna yang akan memungkinkan mereka melakukan panggilan di Microsoft Teams dengan metode yang berbeda.
Di artikel ini, kami mencari cara terbaik untuk menjadwalkan panggilan Microsoft Teams. Jadi, mari kita mulai perjalanan untuk Melakukan Panggilan Microsoft Teams menggunakan metode yang berbeda.
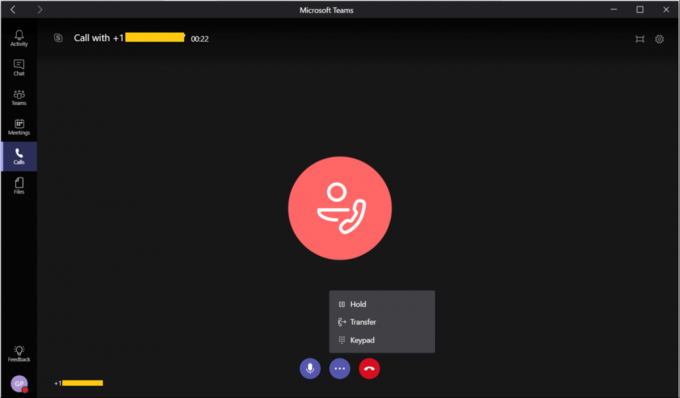
Iklan
Daftar isi
-
1 Metode Berbeda Untuk Melakukan Panggilan Microsoft Teams
- 1.1 Metode 1: Lakukan Panggilan Menggunakan Tab Panggilan
- 1.2 Metode 2: Lakukan Panggilan Dari Bilah Perintah
- 1.3 Metode 3: Lakukan Panggilan Dari Tab Obrolan
- 1.4 Metode 4: Lakukan Panggilan Dari Mana Saja Di Teams
- 2 Kesimpulan
Metode Berbeda Untuk Melakukan Panggilan Microsoft Teams
Sekarang, mari kita lihat berbagai metode untuk membuat panggilan Microsoft Teams karena tidak semua orang terbiasa dengan trik mudah ini.
Metode 1: Lakukan Panggilan Menggunakan Tab Panggilan

- Gunakan Papan Angka pada PC Anda. Untuk ini, Anda perlu mengetiknya secara langsung atau mengklik nomor ke dalam bilah panggilan dan mengetuk Ikon Panggilan.
- Arahkan melalui Daftar Kontak Anda, dan tepat di sebelah kontak yang Anda inginkan, Anda akan menemukan Ikon Telepon. Klik di atasnya.
- Jika Anda tidak menemukan orang tersebut, Anda ingin menelepon di sini, ketuk pada opsi Tambah kontak dan kemudian cari teman Anda dengan nama, nomor telepon, atau email.
- Sekarang, dari hasilnya, ketuk kontak yang Anda cari. Terakhir, klik Add.
Metode 2: Lakukan Panggilan Dari Bilah Perintah
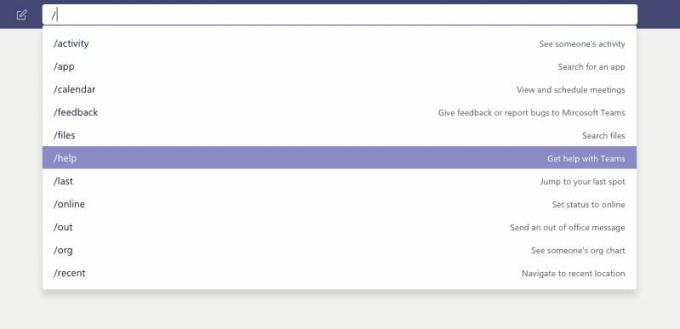
- Pada prompt perintah, ketikkan garis miring belakang. Setelah itu, Microsoft Teams, Anda memberinya perintah.
- Kemudian, berikan perintah dengan mengetik Panggil.
- Setelah menekan enter, prompt akan terbuka. Ketik nama atau email teman Anda yang ingin Anda telepon. Ketuk orang yang Anda inginkan, dan Panggilan akan dimulai secara otomatis.
Metode 3: Lakukan Panggilan Dari Tab Obrolan

Jika Anda memiliki lebih dari satu orang dalam percakapan Anda, Anda akan segera memulai panggilan konferensi dengan semua anggota tab obrolan. Jadi, mari kita lihat cara melakukan panggilan dari tab chat.
Iklan
Pertama, di jendela percakapan, Anda akan melihat Ikon Panggilan di pojok kanan atas. Ketuk di atasnya, dan Anda akan melihat Panggilan Anda ditempatkan.
Metode 4: Lakukan Panggilan Dari Mana Saja Di Teams
Ini akan membantu Anda melakukan panggilan dari mana saja dengan daftar kontak Anda menggunakan kartu identitas kontak mereka. Microsoft menambahkan fitur ini untuk membuat komunikasi lebih mudah dikelola dari sebelumnya.
- Di mana pun di PC Anda, jika Anda melihat gambar kontak, seperti di tab Microsoft Teams, tempat mereka mungkin mengirim atau mengunggah dokumen yang mengingatkan Anda untuk melakukan panggilan. Namun, jika Anda mengetuk fotonya, Anda akan melihat kartu kontaknya.
- Sekarang, ketuk Ikon Panggilan.
- Anda juga dapat menggunakan kartu kontak ini di mana pun dalam tim untuk memulai jenis komunikasi apa pun seperti panggilan video, panggilan audio, IM, atau email.
Memberikan beberapa izin ke browser Desktop atau aplikasi MS Teams Anda penting untuk melakukan panggilan secara efisien. Jadi mohon beri izin kepada Microsofone, Kamera dan penyimpanan untuk menggunakan fitur ini dengan mudah. Jika Anda menggunakan Microsoft Teams di browser web, Anda juga harus memberikan izin ke javascript.
Kesimpulan
Microsoft Teams adalah konten di luar kotak bagi pengguna karena antarmuka pengguna dan layanannya begitu sederhana, dan disukai orang untuk menggunakan layanan ini oleh Microsoft apakah mereka menghadiri kelas atau rapat, Tim Microsoft adalah pilihan pertama mereka.
Pilihan Editor:
- Cara Memasang dan Menjalankan Photoshop di Chromebook
- Aktifkan Noise Suppression di Microsoft Teams
- Microsoft Teams vs. Zoom: Mana yang Lebih Baik?
- Cara Memperbaiki Jika Microsoft Teams Terus Memulai Ulang
- Cara Mengaktifkan Pembatalan Kebisingan di Microsoft Teams



