Bagaimana Memperbaiki File Sistem yang Hilang / Rusak Menggunakan Alat SFC Pemeriksa File Sistem?
Miscellanea / / August 05, 2021
Jika Anda pengguna Windows baru, Anda mungkin tidak mengetahui cara memperbaiki file Jendela yang Rusak atau Tidak Ada. Kami akan menunjukkan cara memperbaiki masalah ini. Sebagian besar Pengguna mungkin tidak mengetahui alat tersebut, yang mana kami dapat menyelesaikan masalah ini. Alat tersebut disebut System File Checker (SFC). Alat Pemeriksa Berkas Sistem Microsoft adalah alat bawaan atau bawaan yang tersedia di semua versi sistem operasi windows. Izinkan saya menunjukkan kepada Anda cara menggunakan alat SFC, versi jendela terbaru, yaitu Windows 10.
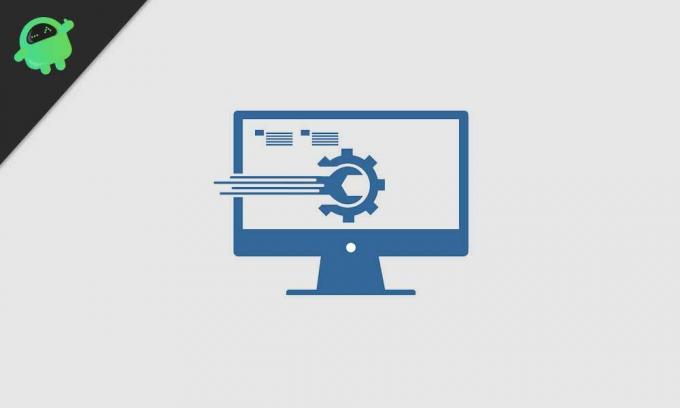
Daftar Isi
-
1 Langkah-langkah untuk Memperbaiki File Rusak / Hilang di Microsoft Windows 10?
- 1.1 Menjalankan utilitas Pemeriksa Berkas Sistem:
- 1.2 Penggunaan Perintah DSIM
- 1.3 Alat Pemulihan Sistem
Langkah-langkah untuk Memperbaiki File Rusak / Hilang di Microsoft Windows 10?
versi terbaru Windows 10 juga tersedia dengan alat Pemeriksa Berkas Sistem; ini secara otomatis menggantikan jenis file yang tidak terjawab atau rusak dengan jenis file yang tepat. Ada juga dua opsi penting yang tersedia untuk melakukan tugas ini, DISM Command-line dan melakukan system restore toolbar membantu Anda mengganti file yang benar dengan file yang rusak. Mari masuk ke prosedur langkah demi langkah untuk melakukan tugas ini.
Menjalankan utilitas Pemeriksa Berkas Sistem:
Pemeriksa file sistem atau file SFC.exe ini terletak di C, seperti C: WINDOWS \ SYSTEM 32. Ini memungkinkan pengguna Windows untuk memindai atau memulihkan file yang rusak. Anda juga dapat mengatakan bahwa alat pemeriksa file sistem ini bertindak seperti pemindai, yang akan memindai sistem komputer Anda sepenuhnya untuk mengetahui file yang rusak dan untuk memastikan bahwa file yang rusak ini tidak akan merusak file sistem. Kemudian di sini setelah itu, alat pemeriksa sistem akan mengganti file yang rusak dengan versi file yang benar untuk kinerja sistem yang lebih baik.
Ketahui prosedurnya langkah demi langkah
- Klik menu "start" untuk mencari perintah cmd
- Klik kanan pada jalankan sebagai toolbar administrator
- Sekarang ketik perintah SFC / scannow dan klik tombol Enter pada keyboard komputer Anda.
- Sistem segera memulai proses pemindaian. Anda dapat melihat teks ini di command prompt. Proses ini membutuhkan waktu beberapa menit untuk selesai.
Tunggu hingga SFC memperbaiki masalah file yang rusak. Ini menampilkan hasilnya pada command prompt, seperti yang ditunjukkan pada gambar saat Verifikasi 100% selesai. Setelah itu sistem akan secara otomatis merestart windows. Ini berarti sistem telah selesai memindai dan menghapus file yang rusak.
Penggunaan Perintah DSIM
Terkadang perintah SFC / SCANNOW mungkin gagal berfungsi seperti yang kami harapkan hasil akhirnya. Anda akan diberi tahu ketika sumber perlindungan windows menemukan file yang rusak atau tidak terjawab, tetapi tidak dapat memperbaiki beberapa di antaranya. Pada saat itu, Anda memiliki PLAN B yaitu alat Deployment Image and Servicing Management (DISM). Alat ini memperbaiki file yang rusak atau tidak terjawab dan juga memperbaiki masalah yang sebelumnya disebabkan oleh alat SFC.
Mari kita ke langkah-langkahnya:
- Buka kembali jendela command prompt
- TYPE DISM / ONLINE / CLEANUP GAMBAR / KEMBALIKAN KESEHATAN lalu tekan tombol ENTER.
- DISM akan segera memeriksa file yang rusak atau tidak terjawab. Perbaiki masalah secara otomatis.
- DSIM akan meminta pembaruan windows online dan mencoba mendapatkan file yang hilang atau rusak.
- Proses pemindaian 100% selesai dan memulai ulang jendela.
Akhirnya, Anda perlu memeriksa ulang apakah masalah sudah terpecahkan atau tidak. Jika masih ada masalah, jalankan kembali perintah scan SFC.
Alat Pemulihan Sistem
Jika Anda masih belum mendapatkan hasil seperti yang Anda harapkan, maka gunakan alat untuk satu lagi. Itu adalah alat Pemulihan Sistem. Alat ini akan mengembalikan semua file sistem operasi windows. Anda juga dapat melakukan Reset sistem atau Menginstal ulang windows juga akan memperbaiki file yang tidak diinginkan atau rusak. Setelah proses ini, Anda harus menginstal ulang program sistem operasi. Ini tidak akan kehilangan data pribadi apa pun.
Selalu coba melakukan utilitas SFC dalam mode aman windows 10. Sebagian besar pengguna windows lebih memilih metode ini karena membantu memulihkan atau memperbaiki file yang rusak. Mode aman SFC adalah mode khusus yang tersedia di sistem operasi windows 10, yang hanya menggunakan aplikasi default dan driver data.
Langkah-langkah untuk melakukan SFC dalam mode aman.
- Klik "menu mulai", lalu klik tombol "daya"
- Tahan "tombol shift" untuk beberapa waktu. dan pilih tombol "Mulai Ulang"
- Pilih "Trouble Shoot".
- Masuk ke "Opsi lanjutan" -> "pengaturan startup". Sekali lagi pilih tombol "Restart"
Setelah sistem Anda dimulai ulang, akan ada daftar opsi yang tersedia. Kemudian pilih salah satu mode aman dengan menekan tombol F.
Saya seorang Penulis Konten Teknologi dan blogger Purna Waktu. Karena saya menyukai Android dan perangkat Google, saya memulai karir saya dalam menulis untuk OS Android dan fitur-fiturnya. Hal ini membuat saya memulai "GetDroidTips". Saya telah menyelesaikan Master of Business Administration di Mangalore University, Karnataka.


![Cara Memasang Stock Firmware di Eachlink X3 Mini TV Box [Android 9.0]](/f/40bde175f56ee22d23b586861107ab4d.jpg?width=288&height=384)
