Cara Menemukan Alamat MAC Saya di Windows, macOS, dan iOS
Miscellanea / / August 04, 2021
Iklan
Jika Anda bukan ahli teknologi, Alamat MAC menunjukkan alamat Kontrol Akses Media yang terkait dengan internet. Ini telah digunakan sebagai pengenal unik untuk pengontrol antarmuka jaringan Anda seperti ethernet dan Koneksi Wi-Fi. Sekarang, Anda dapat bertanya Bagaimana Menemukan Alamat MAC Saya di Windows, macOS, dan iOS? Baiklah, mari ikuti panduan mendalam ini.
Sebagian besar teknologi jaringan IEEE 802 menggunakan alamat MAC untuk memverifikasi dan menyimpan catatan nomor IMEI / seri perangkat Anda di utas jaringan mereka. Pada dasarnya alamat MAC dapat digunakan untuk mengidentifikasi perangkat jaringan yang terhubung ke jaringan (internet). Kami biasanya lebih memilih nama perangkat untuk mengidentifikasi dan menghubungkan perangkat dengan jaringan kami dengan sangat mudah, tetapi alamat MAC lebih akurat karena unik dan tidak boleh sama di beberapa perangkat.
Misalnya, dua perangkat seluler Anda terhubung ke jaringan Wi-Fi Anda. Namun, jika Anda tidak dapat memahami mana yang perlu Anda blokir dari panel admin router, alamat MAC unik akan membantu Anda jika Anda mengetahui alamat MAC yang tepat untuk perangkat Anda.

Iklan
Daftar isi
- 1 Apa itu Alamat MAC?
-
2 Cara Menemukan Alamat MAC Saya di Windows
- 2.1 Metode 01: Properti Jaringan
- 2.2 Metode 02: Prompt Perintah
- 3 Cara Menemukan Alamat MAC Saya di macOS (Mac OS X)
- 4 Cara Menemukan Alamat MAC Saya di iOS
Apa itu Alamat MAC?
Alamat MAC adalah kombinasi dari 12 karakter alfanumerik yang disusun dalam beberapa grup dengan pembatas seperti titik dua atau tanda hubung. Misalnya, Alamat MAC mungkin terlihat seperti 22-56-88-C2-5J-6C atau 82: 3A: 4B: 18:10:14. Seperti yang disebutkan, ini adalah sekumpulan alamat fisik unik (pengenal) untuk menetapkan setiap adaptor jaringan satu per satu untuk perangkat seluler atau komputer.
Ini memiliki nilai 48-bit yang mencakup dua belas karakter heksadesimal (angka biner 6-Byte) untuk mengidentifikasi perangkat Anda yang terhubung pada antarmuka jaringan. Perlu juga disebutkan bahwa pada sebagian besar perangkat umum seperti komputer, perangkat seluler mungkin memiliki beberapa adaptor jaringan. Oleh karena itu, perangkat tersebut mungkin memiliki beberapa alamat MAC.
Alamat MAC juga dapat digunakan untuk mencari tahu atau menyortir dari sekumpulan perangkat yang terhubung atau masuk daftar hitam jika entah bagaimana nama perangkat tidak muncul atau bahkan Anda lupa. Terkadang memprioritaskan perangkat terhubung tertentu dengan Quality of Service (QoS) juga dapat dilakukan jika Anda mengetahui alamat MAC perangkat itu.
Cara Menemukan Alamat MAC Saya di Windows
Pertama-tama, kami akan berbagi dengan Anda cara mudah untuk mengetahui Alamat MAC Windows. Jadi, tanpa basa-basi lagi, mari kita mulai.
Metode 01: Properti Jaringan
- Klik pada Ikon Wi-Fi dari Baki Tugas / Baki Sistem.
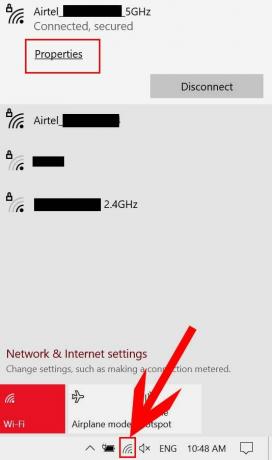
Iklan
- Sekarang, klik Properti dari jaringan Anda yang terhubung.
- Gulir ke bawah ke bagian bawah halaman dan Anda dapat melihat Alamat Fisik (MAC) dari Wi-Fi komputer yang Anda sambungkan.
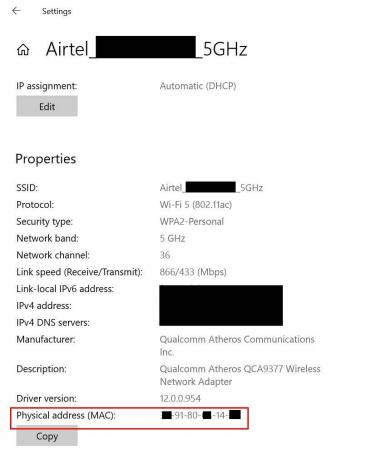
- Catat di tempat lain atau ingat untuk referensi di masa mendatang.
catatan: Ingatlah bahwa Alamat MAC tertentu hanya akan berlaku untuk perangkat tertentu untuk jaringan yang terhubung itu. Alamat MAC seluler akan berbeda meskipun terhubung ke jaringan yang sama.
Metode 02: Prompt Perintah
- Klik pada Menu Mulai (Ikon Windows)> Ketik cmd.
- Sekarang, klik kanan di Prompt Perintah dari hasil pencarian> Pilih Jalankan sebagai administrator.

- Klik Iya jika diminta oleh UAC (Kontrol Akun Pengguna) untuk mengizinkannya.
- Setelah jendela prompt perintah terbuka, salin dan tempel perintah berikut & tekan Memasukkan untuk menjalankannya:
ipconfig / all
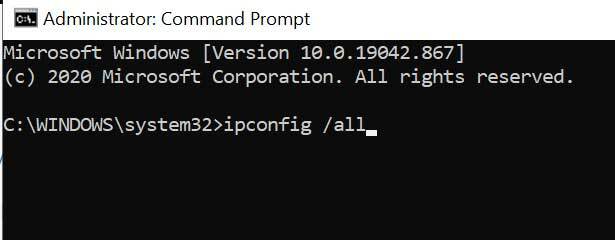
Iklan
- Ini akan menampilkan beberapa konfigurasi atau detail jaringan yang Anda sambungkan.
- Di sana Anda dapat menemukan Alamat fisik di bawah Adaptor LAN nirkabel Wi-Fi pilihan.

- Itu adalah alamat MAC dari PC / Laptop Windows Anda.
Cara Menemukan Alamat MAC Saya di macOS (Mac OS X)
Jika Anda pengguna Apple Mac, ikuti langkah-langkah di bawah ini untuk mengetahui alamat MAC.
- Pergi ke Menu Apple > Pilih Preferensi Sistem.

- Pilih Jaringan > Klik Wifi > Pergi ke Maju.

- Klik pada Wifi tab.
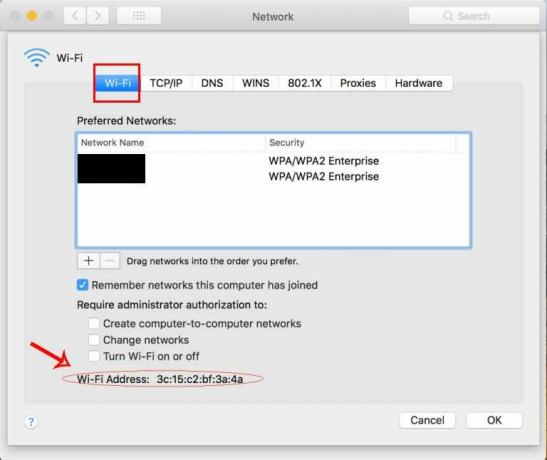
- Di sini Anda akan melihat Alamat Wi-Fi di bagian bawah halaman yang merupakan alamat MAC komputer Apple Mac Anda.
- Nikmati!
Cara Menemukan Alamat MAC Saya di iOS
Apakah Anda pengguna Apple iPhone dan ingin mengetahui Alamat MAC Wi-Fi-nya? Mari kita lihat.
- Ketuk di Pengaturan menu di iPhone / iPad Anda.
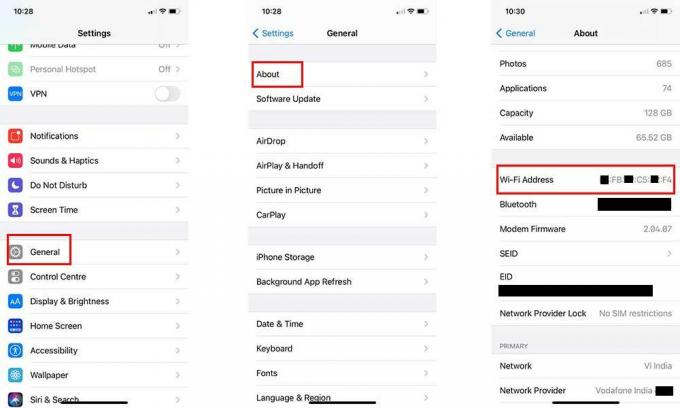
- Pergi ke Umum > Ketuk Tentang.
- Sekarang, gulirkan sedikit ke bawah dan Anda akan melihat Alamat Wi-Fi.
- Iya! Itu adalah Alamat MAC Wi-Fi iPhone Anda.
Selesai, teman-teman. Kami harap panduan ini bermanfaat bagi Anda. Untuk pertanyaan tambahan, Anda dapat berkomentar di bawah ini.



