Bagaimana Memperbaiki Mailbox Anda Telah Dipindahkan Sementara Error?
Miscellanea / / August 05, 2021
ROM Kustom | CyanogenMod | Aplikasi Android | Pembaruan Firmware | MiUi | Semua Stock ROM | OS Lineage |
Pada artikel ini, kami akan menunjukkan kepada Anda opsi yang dapat Anda lakukan untuk memperbaiki Kesalahan Kotak Surat Anda Telah Dipindahkan Sementara dalam langkah-langkah sederhana.
Kesalahan "Kotak surat Anda telah dipindahkan sementara di server Microsoft Exchange" dilaporkan oleh beberapa pengguna Office 365 setiap kali mereka mencoba menggunakan Microsoft Outlook untuk mengelola alamat email mereka. Mungkin ada sejumlah alasan di balik kesalahan, untuk semua pengguna setiap detik. Ikuti beberapa panduan di bawah ini untuk menyingkirkan masalah ini.
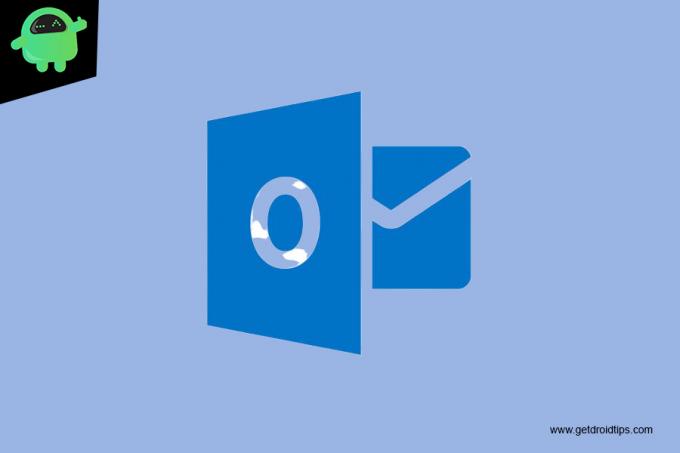
Daftar Isi
-
1 Perbaiki, Kotak Surat Anda Telah Dipindahkan Sementara Kesalahan
- 1.1 Hapus profil Outlook lainnya
- 1.2 Buat profil Outlook baru
- 1.3 Menginstal pembaruan KB2878264 Outlook
- 1.4 Aktifkan Mode Cached Exchange
- 1.5 Pengaturan Tweak Registry untuk ModAuth [Outlook 2013 ONLY]
Perbaiki, Kotak Surat Anda Telah Dipindahkan Sementara Kesalahan
Hapus profil Outlook lainnya
- Tutup Outlook dan semua contoh terkait.
- Tekan tombol Windows + R untuk membuka kotak dialog Run.
- Selanjutnya, ketik 'control' di dalam kotak teks.
- Tekan Enter untuk membuka antarmuka Panel Kontrol klasik.
- Di dalam antarmuka Panel Kontrol klasik, gunakan fungsi penelusuran di pojok kanan atas layar untuk menelusuri 'email'.
- Selanjutnya, dari daftar hasil, klik dua kali pada Mail (Microsoft Outlook) dari daftar hasil.
- Di dalam jendela Mail Setup, klik tombol Show Profiles… di bawah Profiles.
- Setelah Anda berada di dalam jendela Mail, pilih profil yang bukan profil utama Anda dan klik tombol Hapus yang terkait dengannya. Lakukan ini dengan setiap profil yang tidak Anda gunakan secara aktif.
- Klik Ya di prompt konfirmasi untuk mengonfirmasi penghapusan profil Outlook tambahan.
- Setelah setiap profil Outlook telah dihapus (kecuali profil utama), klik Ok di kotak dialog Mail untuk menutup jendela.
- Luncurkan Outlook lagi dan lihat apakah masalah telah diselesaikan.
Buat profil Outlook baru
- Tutup Outlook dan semua contoh terkait.
- Tekan tombol Windows + R untuk membuka kotak dialog Run.
- Selanjutnya, ketik 'control' di dalam kotak teks.
- Tekan Enter untuk membuka antarmuka Panel Kontrol klasik.
- Setelah Anda berada di dalam jendela Mail, klik tombol Show Profiles yang terkait dengan Profiles.
- Di dalam Kotak Surat, mulailah dengan memilih setiap profil email satu per satu dan tekan tombol Hapus.
- Lakukan ini hingga daftar profil email yang terhubung benar-benar kosong.
- Setelah setiap profil dihapus, klik Tambah. Selanjutnya, tentukan nama untuk profil baru dan klik Ok untuk membuatnya.
- Ikuti langkah-langkah di dalam wizard Tambahkan Akun untuk menambahkan akun email pengguna.
- Setelah Anda mengisi semua informasi yang diperlukan, klik Selesai untuk menyelesaikan proses.
- Setelah akun baru dibuat, kembali ke kotak dialog Mail utama.
- Pilih sakelar Selalu gunakan profil ini dan setel ke Outlook menggunakan menu tarik-turun.
- Terakhir, klik Apply untuk menyimpan perubahan.
- Mulai kembali Outlook dan lihat apakah masalahnya telah teratasi.
Menginstal pembaruan KB2878264 Outlook
- Buka File Explorer Anda
- Klik kanan pada My Computer (PC Ini)
- Klik Properties dari menu konteks yang baru muncul.
- Di dalam layar System Properties, lihat tipe System (di bawah System).
- Jika itu menunjukkan sistem Operasi 64-bit, Anda perlu menginstal pembaruan 64-bit. Jika tidak, Anda perlu menginstal versi 32-bit.
- Setelah Anda mengetahui arsitektur OS Anda, kunjungi tautan ini (sini) dan unduh versi KB2878264 yang kompatibel dengan versi Windows Anda.
- Setelah unduhan selesai, buka penginstalan yang dapat dijalankan dan ikuti petunjuk di layar untuk menginstalnya di sistem Anda.
- Setelah pembaruan diinstal, mulai ulang komputer Anda dan lihat apakah masalah telah teratasi pada permulaan komputer berikutnya.
Aktifkan Mode Cached Exchange
- Tutup Outlook dan semua contoh terkait.
- Tekan tombol Windows + R untuk membuka kotak dialog Run.
- Selanjutnya, ketik 'control' di dalam kotak teks.
- Tekan Enter untuk membuka antarmuka Panel Kontrol klasik.
- Di dalam jendela Control Panel, klik Mail dari daftar opsi atau gunakan fungsi pencarian untuk mencarinya terlebih dahulu.
- Di dalam layar Mail Setup, klik tombol Akun email yang terkait dengan Akun Email.
- Dari menu Pengaturan Akun, pilih tab Email terlebih dahulu
- Klik entri yang terkait dengan akun yang Anda gunakan saat ini.
- Selanjutnya, klik dua kali pada akun email yang Anda gunakan secara aktif.
- Di dalam menu pengaturan, buka bagian Pengaturan Offline dan centang kotak yang terkait dengan Gunakan Mode Cached Exchange.
- Mulai ulang Outlook dan lihat apakah masalah telah teratasi saat startup aplikasi.
Pengaturan Tweak Registry untuk ModAuth [Outlook 2013 ONLY]
- Tekan tombol Windows + R untuk membuka kotak dialog Run.
- Selanjutnya, ketik 'Regedit' di dalam kotak teks
- Tekan Enter untuk membuka Editor Registri.
- Setelah Anda berada di dalam Editor Registri, gunakan menu di sebelah kiri untuk menavigasi ke lokasi berikut:
HKCU \ SOFTWARE \ Microsoft \ Office \ 15.0 \ Common \ Identity \
- Setelah Anda berada di dalam kunci Identitas, pindah ke panel sebelah kanan
- Klik dua kali pada EnableADAL
- Atur nilainya menjadi 1 dan Basis menjadi Heksadesimal.
- Jika nilai REG_DWORD tidak dibuat, buat sendiri dengan mengklik kanan pada ruang kosong> New> Dword (32-bit) value.
- Selanjutnya, klik dua kali pada nilai Versi dan atur Basis ke Heksadesimal dan data Nilai menjadi 1.
- Tutup Editor Registri dan mulai ulang komputer Anda untuk menerapkan perubahan.
Jika Anda memiliki pertanyaan tentang ini, bagian komentar selalu tersedia untuk Anda.



