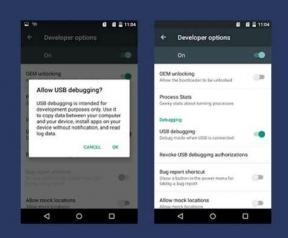Multitaking di iPad Menjadi Mudah: Beberapa tip untuk bekerja dengan dua aplikasi secara bersamaan
Miscellanea / / August 05, 2021
Perangkat Apple adalah perangkat keras yang luar biasa. Dan iPad juga tidak berbeda. Hal paling menarik tentang iPad adalah iPadOS-nya dan keamanan yang ditawarkannya serta kenyamanan penggunaan. Ini adalah perangkat paling produktif di ekosistem Apple. Anda dapat membawanya ke mana saja dan menangani pekerjaan dari mana saja di dunia. Hal menarik yang kami ketahui tentang perangkat ini adalah kemampuan multitaskingnya. Hari ini kami akan membahas fitur eksklusif ini di artikel kami yaitu multitasking.
IPad mungkin tidak dapat menangani komputer ukuran penuh tetapi tidak kurang dari itu. Ini mampu melakukan multitasking seperti PC yang membuka banyak jendela dan melakukan beberapa tugas sekaligus.

Daftar Isi
- 1 Multitasking di iPad
- 2 Aktifkan Multitasking
-
3 Multitasking di iPad Menjadi Mudah
- 3.1 Buka dua Aplikasi secara Bersamaan
- 3.2 Buka Dua Halaman Berdampingan
- 3.3 Menyesuaikan Ukuran Aplikasi
- 3.4 Buka 3 Aplikasi di One Go
- 3.5 Buka aplikasi yang sama lebih dari sekali di layar yang sama
- 3.6 Seret dan Jatuhkan di antara Aplikasi.
- 4 Kesimpulan
Multitasking di iPad
IPad menawarkan dua cara multitasking Slide Over dan Split View. Dalam multitasking Slide Over, Anda dapat menggunakan dua aplikasi yang mengambang di atas yang lain. Sedangkan di Split View, kedua aplikasi berjalan berdampingan, layaknya PC. Meskipun dalam kedua kasus, jendela yang terbuka dapat diubah ukurannya. Selain itu, di Split View, Anda bahkan dapat menambahkan aplikasi ketiga, yang akan membagi layar menjadi tiga bagian.
Untuk memulai multitasking di iPad, Anda setidaknya membutuhkan iOS 11 atau lebih tinggi, sedangkan di iPadOS, Anda dapat bermain-main dengan beberapa trik bagus. Selain itu, Anda dapat membuka halaman yang berbeda di Safari menggunakan Split View yang, bagaimanapun, hanya tersedia di iPadOS. Untuk saat ini, multitasking didukung di iPad Pro, iPad generasi ke-5, iPad Air 2, dan di atasnya iPad Mini 4 atau lebih tinggi. Mari kita mulai.
Aktifkan Multitasking
Untuk mengaktifkan fitur-fitur menarik di atas pada iPad Anda, Anda perlu mengaktifkan beberapa opsi yang akan kami pandu pada langkah-langkah di bawah ini.
- Buka pengaturan di iPad Anda.
- Sekarang pergi ke Jenderal
- Dan pilih Multitasking & Dock
- Nyalakan semua sakelar yang memungkinkan multitasking dan gerakan.
Multitasking di iPad Menjadi Mudah
Sekarang, setelah mengaktifkan fitur-fitur di atas, sekarang kita akan membahas cara menggunakannya dengan beberapa tip dan trik.
Buka dua Aplikasi secara Bersamaan
Menggunakan iPad menjadi jauh lebih nyaman saat Anda dapat melakukan banyak tugas. Jadi untuk membuka dua aplikasi secara berdampingan, buka aplikasi apa saja, anggap saja foto lalu geser ke atas dari bawah secukupnya sehingga Anda dapat melihat dok. Kemudian akan masuk ke tampilan slide-over multitask, lalu untuk membuka aplikasi lain seperti pesan. Sentuh dan tahan ikon pesan selama beberapa detik, dan kemudian akan terbuka di samping. Dengan cara ini, Anda dapat menggunakan dua layar atau aplikasi secara berdampingan.
Buka Dua Halaman Berdampingan
Benda ini bisa turun dalam tampilan geser dengan mudah jika Anda tidak membutuhkan cukup ruang. Namun, jika Anda membutuhkan lebih banyak ruang untuk aplikasi, Anda dapat membagi tampilan. Untuk melakukan ini, Anda perlu menekan spanduk aplikasi apa saja dan menyeret jendelanya ke bawah. Setelah ini, Anda akan memiliki cukup ruang untuk satu aplikasi. Anda juga dapat melakukan ini di aplikasi lain, dan Anda dapat melakukan hal yang sama. Ingat saja tampilan satu aplikasi akan menyusut ketika ukuran aplikasi lain ditingkatkan.
Menyesuaikan Ukuran Aplikasi
Anda dapat mengubah lebar jendela aplikasi tempat Anda bekerja. Untuk melakukan ini, Anda harus membuka dua aplikasi di Split View terlebih dahulu. Kemudian di antara dua jendela aplikasi, Anda akan melihat bilah abu-abu. Ketuk itu dan seret ke kiri atau kanan untuk menambah atau mengurangi lebar kedua aplikasi.
Buka 3 Aplikasi di One Go
IPad Anda mampu menampilkan 3 aplikasi secara bersamaan. Untuk melakukan ini, pertama-tama Anda harus membuka dua aplikasi dalam tampilan Slide-Over, lalu sentuh dan tarik aplikasi ketiga dari dok untuk membukanya dalam tampilan Split Screen. Ini memungkinkan Anda menjalankan 3 aplikasi sekaligus secara bersamaan. Tetapi hal yang perlu diperhatikan di sini adalah bahwa tidak semua aplikasi mendukung ini. Anda harus terlebih dahulu mengonfirmasi ini dari deskripsi App store tentang aplikasi tersebut. Selain itu, Anda harus memiliki iPadOS untuk tujuan ini karena iOS tidak akan dapat membuka 3 aplikasi di layar yang sama.
Buka aplikasi yang sama lebih dari sekali di layar yang sama
Anda dapat membuka aplikasi yang sama 3 kali berturut-turut dengan ini. Misalkan Anda menggunakan safari, cukup tahan dan seret ikon Safari ke samping ini akan terbuka dalam tampilan Slide-Over, lalu tahan lagi dan seret untuk membukanya lagi. Hal ini datang untuk menangani saat Anda membuat perbandingan antar objek. Pengamatan dan pemahaman menjadi lebih mudah. Namun hal yang perlu diperhatikan di sini adalah Anda memerlukan iPadOS 13.1 atau lebih tinggi untuk menggunakan fitur ini.
Seret dan Jatuhkan di antara Aplikasi.
Anda dapat menarik objek seperti gambar, teks, dan file dari satu aplikasi dan meletakkannya di aplikasi lain. Mari kita asumsikan, Anda sedang menjelajah di Safari dan membuka Catatan dalam tampilan slide-over. Anda menyukai gambar yang ingin Anda tambahkan ke catatan Anda. Jadi Anda hanya perlu menahan gambar dan menyeretnya ke aplikasi catatan, dan gambar tersebut akan disalin. Selain itu, jika Anda harus menyalin file dari satu lokasi ke lokasi lain, Anda dapat melakukannya dengan cara ini. Itulah tingkat kenyamanan dan kesederhanaan yang diberikan Apple kepada penggunanya.
Kesimpulan
Kami telah membahas fitur-fitur iPad di atas, dan terutama tentang multitasking. Sekarang Anda tahu semua tip dan trik multitasking di iPad dan betapa hebatnya perangkat ini. Jika Anda memiliki iPad, kami menyarankan Anda untuk menggunakannya sepenuhnya dengan mengikuti panduan kami. Selanjutnya, Anda sekarang dapat membandingkan iPad dengan komputer setelah melihat fitur kegunaan dan aksesibilitas ini. Kami berharap panduan kami bermanfaat bagi Anda, dan jika Anda memiliki pertanyaan atau umpan balik, jangan ragu untuk berkomentar di bawah dengan Nama dan ID Email Anda. Demikian juga, lihat kami Tip dan Trik iPhone, Tip dan trik PC, dan Kiat dan Trik Android untuk lebih banyak tip dan trik seperti itu. Terima kasih!
Anubhav Roy adalah seorang Mahasiswa Teknik Ilmu Komputer yang memiliki ketertarikan luar biasa pada dunia Komputer, Android, dan hal-hal lain yang terjadi di sekitar dunia Teknologi dan Informasi. Dia dilatih dalam Pembelajaran Mesin, Ilmu Data dan merupakan Programmer dalam bahasa Python dengan Kerangka Django.