Cara Menemukan dan Memperbaiki masalah Suara Acak di Windows 10
Miscellanea / / August 05, 2021
Dalam tutorial ini, kami akan mencantumkan langkah-langkah untuk menemukan dan memperbaiki masalah suara acak pada Windows 10. Saat menggunakan PC Anda, ada banyak proses dan aplikasi yang berjalan di latar belakang. Dan terkadang mungkin ada satu atau dua notifikasi popup disertai dengan suara yang mungkin membuat Anda penasaran. Di waktu lain Anda mungkin mendengar suara sembulan acak dari speaker Anda. Apa sebenarnya suara-suara ini dan apakah itu benar-benar terkait dengan perangkat keras?
Sebelum kita langsung terjun ke bagian perangkat keras, ada beberapa perbaikan yang bisa Anda coba di bagian depan perangkat lunak. Dan dalam tutorial ini, kami akan mencantumkan lima di antaranya. Pada catatan itu, mari kita periksa berbagai perbaikan yang terkait dengan masalah suara acak pada laptop atau PC Windows 10 Anda. Demikian juga, lihat juga panduan kami untuk kelola, tingkatkan, dan perbaiki kualitas suara di Windows 10.

Daftar Isi
-
1 Cara Menemukan dan Memperbaiki masalah Suara Acak di Windows 10
- 1.1 Perbaiki 1: Mulai ulang PC Anda
- 1.2 Perbaiki 2: Periksa Mixer Volume
- 1.3 Perbaiki 3: Gunakan pemecah masalah Audio
- 1.4 Fix 4: Bisukan Menghubungkan Suara
- 1.5 Perbaiki 5: Perbarui Driver Suara
- 2 Kesimpulan
Cara Menemukan dan Memperbaiki masalah Suara Acak di Windows 10
Jika Anda mendengar suara acak pada PC Windows 10 Anda dan tidak dapat menemukan sumbernya, panduan ini pasti akan berguna. Mari kita periksa berbagai metode untuk mengatasi masalah ini.
Perbaiki 1: Mulai ulang PC Anda
Nah, ini mungkin terdengar cukup lucu, tetapi restart sederhana umumnya dapat memperbaiki sebagian besar masalah. Jadi sebelum Anda bersiap untuk perbaikan lain yang memerlukan sedikit usaha, lakukan reboot sederhana, Cukup klik Mulai menu > Ikon daya dan pilih Mengulang kembali. Setelah PC Anda reboot, masalahnya mungkin telah diperbaiki, jika tidak coba perbaikan lain yang disebutkan di bawah ini.
Perbaiki 2: Periksa Mixer Volume
Mixer suara pada PC Anda menampilkan semua sumber dan aplikasi dari mana suara tersebut berasal. Ini akan memberi Anda gambaran tentang sumber suara. Anda kemudian dapat menutup aplikasi dan karenanya masalah suara acak pada PC Windows 10 harus diperbaiki.

Untuk mencoba perbaikan ini, klik kanan pada ikon suara yang ada di kanan bawah bilah tugas Anda dan klik Buka Volume Mixer pilihan. Lihat semua aplikasi yang saat ini memutar suara, coba tutup dan lihat apakah masalah teratasi atau belum. Tetap saja, mendengar suara acak? Lanjutkan ke perbaikan berikutnya.
Perbaiki 3: Gunakan pemecah masalah Audio
Pemecah masalah audio internal mungkin juga membantu Anda menemukan masalah. Inilah cara Anda dapat mengakses pemecah masalah ini:
- Buka Pengaturan dari menu Start dan cari Settings. Anda juga bisa menggunakan Windows + I tombol pintas untuk hal yang sama.
- Di dalamnya, pergi ke Pembaruan & Keamanan opsi dan pilih Pecahkan masalah opsi dari bilah menu kiri.
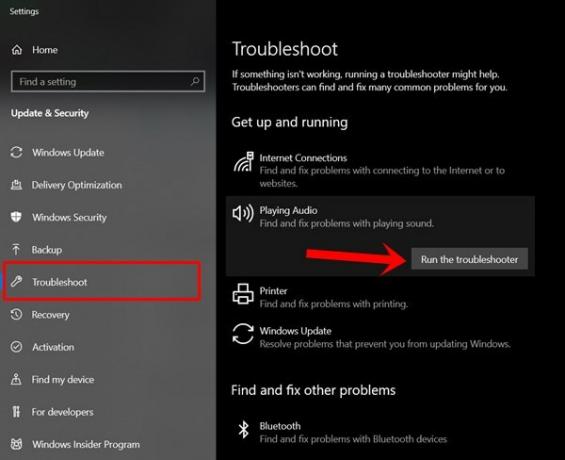
- Di bawah bagian Getup and running, Anda akan melihat Memutar audio pilihan. Klik di atasnya untuk mewujudkan Jalankan opsi pemecah masalah.
Klik di atasnya dan ikuti petunjuk di layar untuk memperbaiki masalah suara acak pada PC atau laptop Windows 10 Anda. Atau Anda juga bisa mengklik kanan file Suara ikon terletak di kanan bawah dan pilih Pecahkan masalah suara. Windows kemudian akan mencari sistem Anda dan akan memberikan solusi jika ditemukan. Terakhir, klik Terapkan Perbaikan ini pilihan untuk memperbaiki masalah tersebut.
Fix 4: Bisukan Menghubungkan Suara
Beberapa pengguna juga melaporkan suara yang berasal dari mouse yang rusak. Koneksi atau port PC Anda yang terhubung dengan mouse mungkin longgar. Jadi coba sambungkan kembali mouse ke port lain. Jika ini tidak menyelesaikan masalah, coba nonaktifkan suara penyambungan dan putuskan sambungan. Perhatikan bahwa ini akan berlaku untuk semua perangkat yang terhubung / terputus dari PC Anda. Jadi dengan pikiran itu, jika Anda ingin melanjutkan, berikut adalah petunjuknya:
- Buka Panel kendali dari menu Start dan klik opsi Category yang terletak di kanan atas. Pilih Ikon kecil dari daftar. Kemudian klik Suara.

- Pergilah ke Suara tab dan di Acara Program bagian, cari Perangkat Terhubung dan Putus Perangkat. Kemudian klik Suara opsi dan pilih Tidak ada, untuk kedua opsi ini. Memukul BAIK.
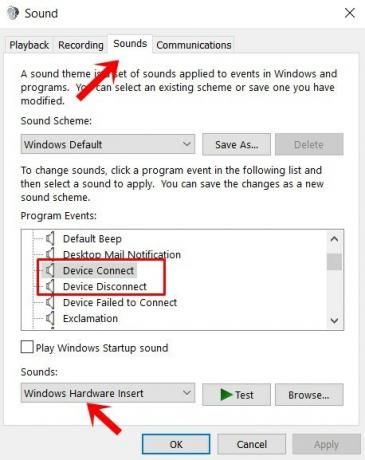
- Ini akan mematikan suara penghubung dan yang lebih penting, masalah suara acak juga harus diperbaiki. Masih belum berhasil, maka saatnya berurusan dengan driver suara PC Anda. Inilah cara melakukannya.
Perbaiki 5: Perbarui Driver Suara
Jika tidak satu pun dari metode di atas memberikan hasil yang bermanfaat dalam kasus Anda, coba perbarui driver suara perangkat. Ini mungkin kasus driver suara lama yang menyebabkan semua masalah. Jadi untuk memperbaruinya, ikuti langkah-langkah di bawah ini:
- Klik pada menu Start dan cari Pengaturan perangkat.
- Kemudian klik kanan Audio, Input dan output pilihan.

- Klik Perbarui Driver dari opsi. Di menu berikutnya yang muncul, pilih Cari secara otomatis untuk perangkat lunak driver yang diperbarui.

- Sekarang perbarui juga driver untuk file Pengontrol suara, audio, dan game dengan cara yang sama persis seperti yang disebutkan di atas.
Tunggu prosesnya hingga selesai. Setelah itu terjadi, masalah suara acak pada PC Windows 10 Anda seharusnya sudah diperbaiki.
Kesimpulan
Jadi dengan itu, kami menyimpulkan panduan ini tentang cara memperbaiki masalah suara acak pada laptop atau PC Windows 10 Anda. Tidak ada solusi universal untuk masalah ini. Coba jalankan perbaikan yang disebutkan di atas dan salah satunya pasti akan memperbaiki masalah ini. Beri tahu kami juga metode mana yang berhasil untuk Anda. Berikut beberapa catatannya Tip dan Trik iPhone, Tip dan trik PC, dan Kiat dan Trik Android yang harus Anda periksa.
Artikel Terkait
- Bagaimana cara mengaktifkan suara sistem pada Windows 10?
- Tidak Ada Suara dengan file MKV di Windows 10: Perbaiki Di Dalam
- Cara memperbaiki masalah NVIDIA High Definition Audio Tidak ada suara di Windows 10
- Cara Memperbaiki Masalah Tidak Ada Suara di Hearthstone yang menjalankan Windows 10
- Bagaimana Cara Mengelola, Meningkatkan, dan Memperbaiki Kualitas Suara di Windows 10?
- Perangkat Lunak Suara Surround Terbaik untuk Windows 10



