Sembunyikan Firewall dan Perlindungan Jaringan di Keamanan Windows di Windows 10
Miscellanea / / August 04, 2021
Iklan
Windows 10 versi 1703 membawa serta fitur-fitur baru dalam hal keamanan untuk perangkat Windows. Ini termasuk penambahan Antivirus Pertahanan Windows di bagian keamanan Windows. Jadi sekarang pengguna Windows tidak membutuhkan program antivirus pihak ketiga lagi. Yang mereka butuhkan hanyalah versi terbaru Windows yang diinstal di sistem mereka. Memiliki versi Windows terbaru berarti program antivirus Windows Defender akan memiliki definisi terbaru.
Memiliki definisi terbaru berarti perlindungan terhadap semua jenis malware (perangkat lunak berbahaya), virus, dan ancaman keamanan. Setiap kali Anda mengunduh file atau menginstal program di komputer Anda, antivirus Windows Defender akan memindai file itu, dan itu akan memberikan perlindungan waktu nyata ke sistem Anda. Pusat Keamanan Windows dapat mengontrol program antivirus Windows Defender ini. Ini juga akan berisi detail terkait perangkat kapan terakhir kali sistem dipindai, apakah atau tidak, definisi antivirus adalah yang terbaru, dan bagaimana kinerja perangkat dan hasil kesehatannya. Pada artikel ini, kita akan melihat salah satu area yang termasuk dalam pusat keamanan jendela, Firewall & perlindungan jaringan.
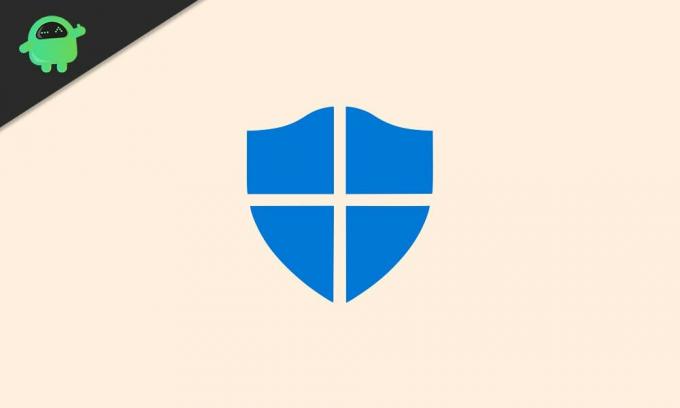
Apa itu Firewall & Network Protection di Windows Security Center, dan bagaimana cara menyembunyikannya?
Firewall & Network Protection adalah bagian dari Pusat Keamanan Windows yang memelihara dan mengelola file Pengaturan antivirus Windows Defender dan mengawasi jaringan dan internet yang terhubung koneksi. Ini bukan satu-satunya hal yang disertakan di Pusat Keamanan Windows. Kami juga punya:
Iklan
Perlindungan virus & ancaman: Ini akan memantau sistem dan memeriksa kemungkinan ancaman. Ini akan menjalankan pemindaian malware dari waktu ke waktu, dan juga akan mendapatkan pembaruan secara teratur untuk mendeteksi ancaman baru atau terbaru.
Perlindungan akun: Ini memungkinkan pengguna untuk melindungi informasi akun mereka saat mereka masuk ke Microsoft. Ini memberikan perlindungan tambahan ketika harus mengatur Windows Hello Face, Fingerprint, atau PIN untuk masuk ke perangkat.
Kontrol aplikasi & browser: Ini melindungi pengguna Windows dari file, aplikasi, situs, dan unduhan yang berpotensi berbahaya. Ini akan memantau situs yang Anda muat di browser Anda dan memberikan perlindungan tambahan dalam hal perlindungan eksploitasi.
Keamanan Perangkat: Bagian ini untuk memberi pengguna wawasan tentang fitur keamanan yang dibangun ke dalam sistem Windows. Ini akan memberi pengguna laporan status keamanan perangkat sambil mengelola berbagai fitur keamanan tambahan untuk perlindungan yang ditingkatkan.
Kinerja & kesehatan perangkat: Ini akan memberikan informasi dan status yang berguna tentang kinerja dan kesehatan perangkat. Ini juga akan menangani pembaruan Windows untuk memastikan bahwa Anda memiliki versi Windows terbaru yang berjalan di komputer Anda.
Pilihan keluarga: Ini seperti kontrol orang tua, dan akan membantu orang tua mengelola pengalaman online anak-anak mereka. Ini akan dilakukan dengan memantau perangkat Windows lain dalam rumah tangga yang memberikan lebih banyak kendali atas apa yang dapat diakses oleh anggota rumah tangga lainnya.
Iklan
Bagaimana cara menyembunyikan Firewall & Network Protection?
Jika beberapa pengguna memiliki akses ke sistem Anda dan tidak ingin pengguna ini memiliki informasi keamanan perangkat Anda terkait dengan Firewall & Network Protection, Anda perlu menyembunyikannya. Ini adalah fitur bawaan dari Pusat Keamanan Windows, dan perlu beberapa penyesuaian untuk menyembunyikannya. Tetapi setelah Anda berhasil melakukannya, tidak ada pengguna yang akan melihat tab Firewall & Network Protection di Pusat Keamanan Windows. Itu akan tetap tersembunyi dari semua orang.
Untuk menyembunyikan bagian dari Pusat Keamanan Windows ini, Anda perlu menggunakan Editor Kebijakan Grup Lokal.
- Tekan tombol Windows + R, dan itu akan membuka kotak dialog Run.
- Masukkan "gpedit.msc" di kotak dialog dan klik Ok.
- Menggunakan panel kiri di editor kebijakan grup, navigasikan ke "Konfigurasi Komputer> Template Administratif> Windows Komponen> Pusat Keamanan Windows Defender> Firewall dan perlindungan jaringan ”di jendela editor kebijakan grup lokal.
- Jika Anda menggunakan Windows build 17661 dan yang lebih baru, navigasikan ke "Konfigurasi Komputer> Template Administratif> Komponen Windows> Keamanan Windows> Firewall dan perlindungan jaringan ”di editor kebijakan grup lokal jendela.
- Di panel kanan sekarang, Anda akan melihat kebijakan "Sembunyikan Firewall dan area perlindungan jaringan". Klik dua kali di atasnya.
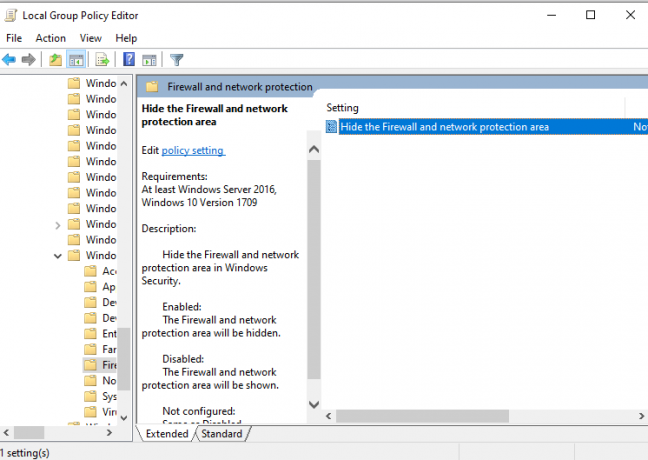
Iklan
- Setel sakelar ke "Diaktifkan," klik Terapkan dan kemudian klik Ok.

- Kemudian tutup Editor Kebijakan Grup Lokal.
Sekarang Anda dapat membuka Pusat Keamanan Windows, dan itu tidak akan menampilkan tab Firewall & Network Protection di dalamnya.
Jika Anda ingin bagian ini ditampilkan lagi di pusat Keamanan Windows, ikuti langkah-langkah yang disebutkan di bawah ini.
- Tekan tombol Windows + R, dan itu akan membuka kotak dialog Run.
- Masukkan "gpedit.msc" di kotak dialog dan klik Ok.
- Menggunakan panel kiri di editor kebijakan grup, navigasikan ke "Konfigurasi Komputer> Template Administratif> Windows Komponen> Pusat Keamanan Windows Defender> Firewall dan perlindungan jaringan ”di jendela editor kebijakan grup lokal.
- Jika Anda menggunakan Windows build 17661 dan yang lebih baru, navigasikan ke "Konfigurasi Komputer> Template Administratif> Komponen Windows> Keamanan Windows> Firewall dan perlindungan jaringan ”di editor kebijakan grup lokal jendela.
- Di panel kanan sekarang, Anda akan melihat kebijakan "Sembunyikan Firewall dan area perlindungan jaringan". Klik dua kali di atasnya.
- Setel sakelar ke "Disabled" atau "Not Configured," klik Apply dan kemudian klik Ok.
Ini adalah bagaimana Anda dapat menyembunyikan Firewall & Network Protection di Windows Security Center. Jika Anda memiliki pertanyaan atau pertanyaan tentang artikel ini, beri komentar di bawah, dan kami akan menghubungi Anda kembali. Juga, pastikan untuk memeriksa artikel kami yang lain di Tip dan trik iPhone,Kiat dan trik Android, Tip dan trik PC, dan masih banyak lagi untuk informasi yang lebih berguna.

![Cara Memasang Stock ROM di MTC Smart Line [File Firmware / Unbrick]](/f/1eb4085ee5fe4172c6741fd72c690354.jpg?width=288&height=384)
![Cara Root Galaxy Note 10 Plus Menggunakan Magisk Patched Boot Image [Tanpa TWRP]](/f/a33a97b80f8ddfd1a62842b03f3781dc.jpg?width=288&height=384)
![Metode Mudah Untuk Melakukan Root pada MyPhone MYA13 Menggunakan Magisk [Tidak perlu TWRP]](/f/8df5c19512b831c6d8aa5c3f74ca4ef1.jpg?width=288&height=384)