Fix: Masalah Lag Mouse Perang Modern Call of Duty
Miscellanea / / August 04, 2021
Iklan
Ketika datang ke video game penembak orang pertama Call of Duty yang ikonik dalam beberapa tahun terakhir, Modern Warfare adalah judul yang sempurna untuk semua pecinta Call of Duty. Crossplay, peta & mode gratis dengan kualitas grafis yang menakjubkan, kualitas audio yang ditingkatkan, dll adalah beberapa fitur yang terlihat. Namun, Call of Duty Modern Warfare memiliki banyak bug atau kesalahan yang tidak dapat Anda tolak dan masalah Mouse Lag adalah salah satunya.
Mouse lag dapat muncul di beberapa video game terutama saat memainkan mode multiplayer online. Ini pada dasarnya mendaftarkan rasio input yang lebih lambat yang berarti gerakan kursor mouse berjalan di belakang gerakan tangan Anda. Jadi, saat memainkan mode multiplayer online atau video game first-person shooter, itu cukup menjengkelkan karena Anda bisa kalah atau terbunuh oleh orang lain dengan sangat mudah.
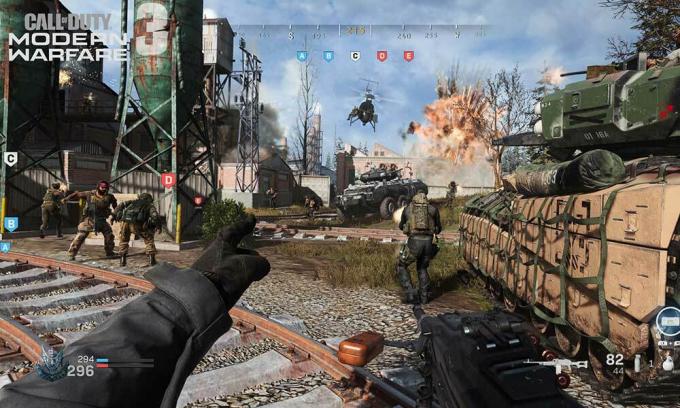
Daftar isi
-
1 Fix: Masalah Lag Mouse Perang Modern Call of Duty
- 1.1 1. Perbarui Driver Mouse
- 1.2 2. Sesuaikan Pengaturan Mouse Dalam Game
- 1.3 3. Gunakan Port USB Lain
- 1.4 4. Ubah Prioritas Tugas Peperangan Modern
- 1.5 5. Kurangi DPI Mouse (Sensitivitas)
- 1.6 6. Lakukan Boot Bersih
Fix: Masalah Lag Mouse Perang Modern Call of Duty
Jadi, jika Anda juga menghadapi masalah yang sama dengan game Call of Duty Modern Warfare di komputer Anda, pastikan untuk mengikuti panduan pemecahan masalah ini untuk memperbaikinya.
Iklan
1. Perbarui Driver Mouse
Karena masalahnya khusus pada mouse, sangat disarankan untuk memperbarui driver mouse di sistem Windows Anda terlebih dahulu. Ini akan membantu Anda untuk memperbaiki masalah karena driver mouse yang ketinggalan zaman atau buggy jelas dapat mulai mengganggu Anda dalam bermain game di mana gerakan mouse dan klik diperlukan untuk waktu nyata. Untuk melakukannya:
- tekan Windows + X kunci untuk membuka Menu Mulai Cepat.
- Pilih Pengaturan perangkat dari daftar.
- Sekarang, klik dua kali di Tikus dan alat penunjuk lainnya untuk mengembangkannya.
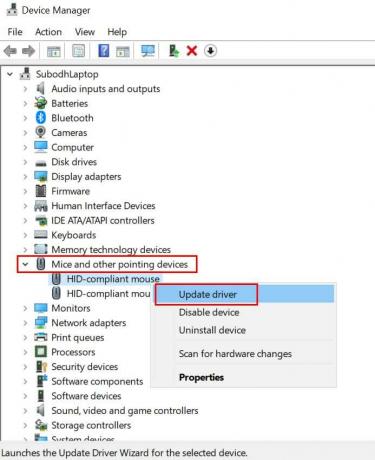
- Klik kanan pada perangkat mouse yang Anda gunakan.
- Pilih Perbarui driver > Pilih Cari driver secara otomatis.
- Jika pembaruan tersedia, pembaruan akan otomatis diunduh dan dipasang.
- Setelah selesai, pastikan untuk memulai ulang komputer Anda untuk menerapkan perubahan.
Namun, jika Anda tidak tertarik untuk melakukan langkah-langkah ini secara manual, pastikan untuk mengunduh dan menginstal perangkat lunak pembaru driver pihak ketiga secara online untuk melakukan pekerjaan itu dengan mudah.
2. Sesuaikan Pengaturan Mouse Dalam Game
Mungkin juga bahwa entah bagaimana pengaturan mouse dalam game Anda menyebabkan masalah dengan gameplay. Anda dapat memeriksa ulang dan menyesuaikan pengaturan dengan mengikuti langkah-langkah di bawah ini:
- Meluncurkan Call of Duty Modern Warfare dari klien Battle.net.
- Pergi ke Pilihan > Klik Keyboard & Mouse.
- Di sini Anda bisa menyesuaikan Sensitivitas Mouse, Sensitivitas Mouse ADS, Percepatan Mouse, Menghaluskan, Penyaringan, dll. pengaturan sesuai preferensi Anda.
Perlu diingat bahwa jika Akselerasi Mouse dan Pemfilteran Mouse disetel ke nilai yang lebih tinggi, setel ke nilai 0.00 lalu coba jalankan game lagi.
Iklan
3. Gunakan Port USB Lain
Jika metode di atas tidak berhasil untuk Anda, coba gunakan port USB yang berbeda untuk mouse Anda dan periksa apakah masalah Call of Duty Modern Warfare Mouse Lag telah diperbaiki atau belum. Jika mouse Anda mendukung USB 2.0 atau 3.0, Anda dapat menghubungkannya ke port USB masing-masing agar lebih andal.
4. Ubah Prioritas Tugas Peperangan Modern
Tampaknya tugas Call of Duty: Modern Warfare berjalan di latar belakang dan Windows 10 tidak menganggapnya sebagai tugas yang perlu. Jadi, kami sarankan Anda untuk memeriksa hal yang sama dan mengubah prioritas tugas untuk meminta sistem Windows 10 membagikan lebih banyak sumber daya sistem untuk game Anda.
- Pastikan game Call of Duty Modern Warfare sudah berjalan di background. [Cukup buka game dan keluar ke desktop tanpa menutup game]
- Sekarang, tekan Ctrl + Shift + Esc kunci untuk membuka Pengelola tugas.
- Pergi ke Detail tab> Temukan Perang modern tugas permainan.
- Klik kanan pada tugas dan arahkan kursor ke Tetapkan prioritas pilihan.
- Selanjutnya, klik Normal atau Tinggi sesuai dengan preferensi Anda. [Disarankan normal]
- Setelah selesai, tutup jendela Task Manager dan kembali ke game Modern Warfare untuk memeriksa masalahnya.
5. Kurangi DPI Mouse (Sensitivitas)
Jika dalam kasus, Anda menggunakan mouse gaming atau mouse multi-DPI, maka Anda harus mencoba menambah atau mengurangi DPI mouse nilai (sensitivitas) untuk memeriksa silang apakah masalah Lag Mouse Perang Modern Call of Duty telah diperbaiki atau tidak. Buka saja perangkat lunak konfigurasi mouse dan coba setel nilainya lebih rendah atau lebih tinggi untuk memperbaiki masalah.
Namun, jika Anda memiliki mouse biasa, Anda dapat menggunakan opsi setelan Mouse default Windows dengan mengikuti langkah-langkah di bawah ini:
Iklan
- tekan Windows + I kunci untuk membuka Pengaturan Windows.
- Sekarang, klik Perangkat > Pilih Mouse dari panel kiri.
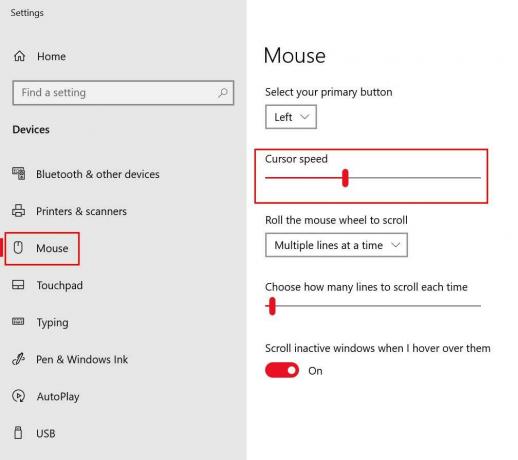
- Di sini Anda dapat menambah atau mengurangi mouse kecepatan kursor sesuai dengan preferensi Anda.
- Selain itu, Anda dapat memilih dan memilih kecepatan atau sensitivitas scrolling untuk mouse eksternal Anda.
Sedangkan jika Anda tidak menggunakan mouse eksternal dan mengalami masalah dengan touchpad di laptop Anda, lakukan langkah-langkah berikut:
- tekan Windows + I kunci untuk membuka Pengaturan Windows.
- Sekarang, klik Panel sentuh > Di sini Anda dapat memilih kecepatan kursor yang Anda inginkan, sensitivitas panel sentuh, beberapa tindakan klik panel sentuh, menggulir, memperbesar / memperkecil, gerakan, dan banyak lagi.
6. Lakukan Boot Bersih
Peluangnya cukup tinggi sehingga beberapa program pihak ketiga yang diinstal bertentangan dengan fungsi sistem yang dapat memicu masalah Call of Duty Modern Warfare Mouse Lag di Windows. Jadi, sangat disarankan untuk melakukan boot bersih untuk menonaktifkan program pihak ketiga dan melakukan boot bersih. Untuk melakukan ini:
- tekan Windows + R kunci untuk membuka Lari kotak dialog.
- Sekarang, ketik msconfig dan pukul Memasukkan untuk membuka Sistem konfigurasi jendela.
- Pergi ke Jasa tab> Aktifkan Sembunyikan semua layanan Microsoft kotak centang.

- Periksa semua layanan dari daftar dan klik Menonaktifkan semua.
- Klik Menerapkan lalu baik untuk menyimpan perubahan.
- Sekarang, klik Memulai tab> Klik Buka Task Manager.
- Di bawah Memulai tab dari antarmuka Task Manager, klik pada tugas tertentu yang diaktifkan untuk boot startup> Klik Nonaktifkan.
- Pastikan untuk memilih dan menonaktifkan satu per satu.
- Setelah selesai, mulai ulang komputer Anda untuk menerapkan perubahan.
Selesai, teman-teman. Kami menganggap panduan ini bermanfaat bagi Anda. Untuk pertanyaan lebih lanjut, Anda dapat berkomentar di bawah ini.



