Cara Memperbaiki Registrasi Layanan yang Hilang atau Kesalahan Rusak
Miscellanea / / August 05, 2021
Dalam tutorial ini, kami akan menunjukkan kepada Anda cara memperbaiki pendaftaran Layanan hilang atau kesalahan rusak. Pembaruan Windows adalah bagian penting dari PC Anda. Ini membawa pembaruan perangkat lunak, pembaruan paket layanan, peningkatan patch keamanan dan perangkat lunak antivirus (Windows Defender). Pembaruan ini secara otomatis diunduh dan diterapkan ke OS Anda. Namun, beberapa pengguna ingin memiliki kontrol manual atas pembaruan ini dan karenanya menonaktifkan pengaturan otomatis yang terkait dengan pembaruan ini. Tidak peduli apakah pengguna mengambil rute otomatis dan manual, mereka baru-baru ini menghadapi masalah terkait pembaruan Windows.
Jika Anda memperbarui OS Anda dan menerima Pendaftaran layanan hilang atau kesalahan rusak, ini mungkin terkait dengan pembaruan Windows. Mungkin ada beberapa alasan mengapa ini bisa terjadi. Ini bisa berupa kasus file registri sistem yang rusak, atau beberapa perangkat lunak yang tidak kompatibel yang telah diinstal pada PC Anda. Jadi jika Anda adalah salah satu pengguna yang menghadapi pendaftaran Layanan hilang atau kesalahan rusak, maka berikut adalah beberapa perbaikan untuk dicoba.
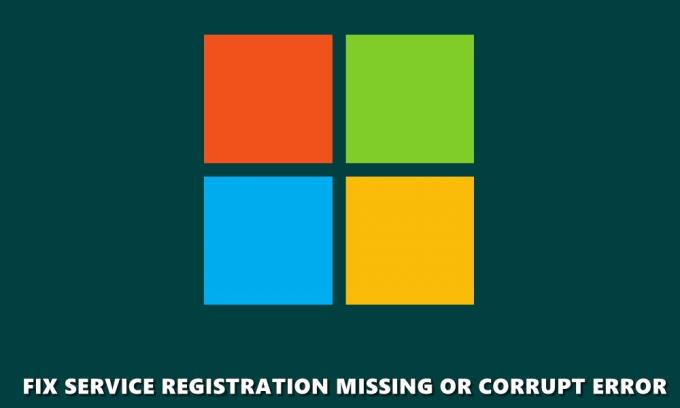
Daftar Isi
-
1 Perbaiki Pendaftaran Layanan yang Hilang atau Kesalahan Rusak
- 1.1 Jalankan SFC Scan
- 1.2 Periksa Layanan Pembaruan Windows
- 1.3 Setel ulang Microsoft Store Cache
- 1.4 Jalankan Pemindaian DISM
- 1.5 Setel Ulang Konfigurasi menggunakan CMD
- 1.6 Instal ulang File NET
- 1.7 Nonaktifkan Windows Firewall
- 1.8 Pemulihan Sistem
- 2 Kesimpulan
Perbaiki Pendaftaran Layanan yang Hilang atau Kesalahan Rusak
Dalam panduan ini, kami telah membagikan delapan solusi berbeda untuk memperbaiki masalah tersebut. Tidak ada satu pun perbaikan universal, Anda mungkin harus mencoba perbaikan yang disebutkan di bawah dan salah satunya harus melakukan pekerjaan untuk Anda. Pada catatan itu, berikut berbagai perbaikan yang terkait dengan pendaftaran Layanan hilang atau kesalahan rusak.
Jalankan SFC Scan
SFC atau Pemeriksa Berkas Sistem memindai komputer Anda untuk mencari file yang rusak atau hilang dan memperbaikinya jika ditemukan. Ini juga termasuk file DLL serta file Perlindungan Sumber Daya Windows. Jadi inilah yang perlu dilakukan untuk menjalankan pemindaian SFC.
- Buka jendela Command prompt sebagai administrator dari menu Start.
- Selanjutnya, masuk sfc / scannow dan tekan Enter. Pemindaian sistem sekarang akan dimulai dan mungkin perlu beberapa saat untuk menyelesaikannya.
- Setelah pemindaian selesai, mulai ulang PC Anda dan lihat apakah pendaftaran Layanan hilang atau kesalahan rusak sudah diperbaiki atau belum. jika belum, coba tips di bawah ini.
Periksa Layanan Pembaruan Windows
Layanan Windows, juga dikenal sebagai services.msc, bertanggung jawab untuk menjalankan berbagai program sistem, layanan, dan sumber daya secara efisien. Dalam hal ini, Anda dapat mencoba menggunakan layanan Pembaruan Windows untuk memastikan tidak ada masalah yang terkait dengan berfungsinya program-program ini. Untuk melakukannya, ikuti langkah-langkah berikut:
- Buka menu Start dan buka Lari kotak dialog.
- Sekarang ketik services.msc untuk membuka Layanan Windows.
- Dalam Jasa jendela, cari pembaruan Windows program, klik kanan padanya dan pilih Properti.
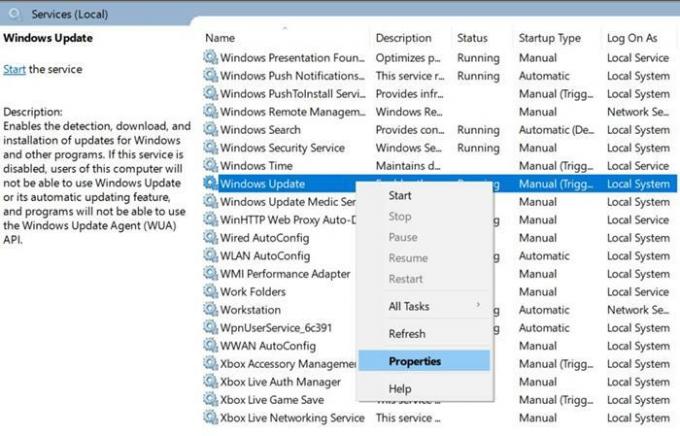
- Anda akan dibawa ke Umum tab, di dalamnya, cari Jenis Startup opsi dan setel ke Otomatis.
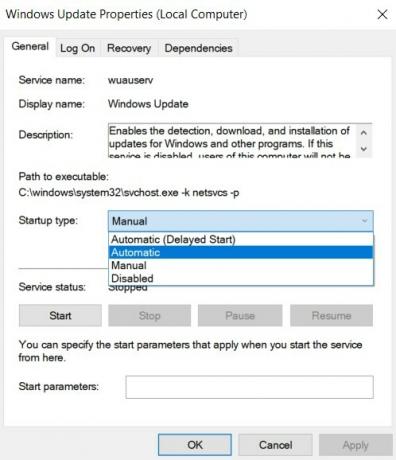
- Selanjutnya, di bawah Status pelayanan bagian, klik Mulailah, diikuti oleh Menerapkan > BAIK.
- Kembali ke layar menu Windows Services dan temukan file Latar Belakang Layanan Transfer Cerdas dan Layanan Kriptografi. Terapkan langkah-langkah di atas untuk kedua program ini juga. Setelah selesai tutup kotak dialog dan restart PC Anda.
Periksa apakah pendaftaran Layanan hilang atau kesalahan korup sudah diperbaiki. Masih menghadapi masalah, coba perbaikan yang disebutkan di bawah ini.
Setel ulang Microsoft Store Cache
Kesalahan tersebut juga dapat diperbaiki dengan membersihkan cache Microsoft Store. Hal yang sama dapat dilakukan dengan menggunakan perintah WSReset.exe. Ini akan menghapus semua cache Store dan memulai ulang semua layanan dan program yang terkait dengan aplikasi tersebut. Ada banyak cara bagaimana ini bisa dilakukan. Salah satu metode termudah adalah dengan menuju ke menu Start, ketik wsreset.exe dan tekan Enter. Itu dia. Ini harus memperbaiki pendaftaran Layanan hilang atau kesalahan rusak, jika tidak, inilah hal lain yang dapat Anda lakukan.
Jalankan Pemindaian DISM
Untuk memperbaiki file image Windows, termasuk Windows Recovery Environment, Windows Setup, dan Windows PE, Anda dapat mencoba menjalankan pemindaian DISM. Layanan dan Manajemen Gambar Penerapan ini juga dapat memperbaiki masalah Pembaruan Windows. Untuk mencobanya, buka Command prompt dengan hak akses administratif dan ketik DISM / Online / Cleanup-Image / RestoreHealth. Tekan Enter untuk menjalankan perintah dan tunggu prosesnya selesai.
Setel Ulang Konfigurasi menggunakan CMD
Jika Perintah DSIM tidak berfungsi dengan baik, Anda juga dapat mencoba menyetel ulang konfigurasi menggunakan CMD. Dalam metode ini kami akan mengatur ulang pengaturan dan konfigurasi OS Windows satu lagi ke keadaan defaultnya. Untuk mencobanya, buka menu Start dan cari Prompt Perintah > Jalankan sebagai administrator. Sekarang ketik perintah di bawah ini, satu per satu, yaitu ketik perintah pertama, tekan Enter, ketik yang kedua, dan seterusnya:
berhenti bersih wuauserv. berhenti bersih cryptSvc. bit penghenti bersih. msiserver berhenti bersih. ren C: \ Windows \ SoftwareDistribution SoftwareDistribution.old. ren C: \ Windows \ System32 \ catroot2 catroot2.old. mulai bersih wuauserv. mulai bersih cryptSvc. bit awal bersih. msiserver mulai bersih
Setelah semua perintah berhasil dijalankan, periksa apakah pendaftaran Layanan hilang atau rusak diperbaiki atau tidak. Jika tidak, coba instal ulang file .NET seperti yang disebutkan di bawah ini.
Instal ulang File NET
File .NET bertanggung jawab untuk berfungsinya berbagai program Windows. Jadi, jika ada kesalahan pada salah satu dari file .NET ini, Pembaruan Windows mungkin menyebabkan masalah. Taruhan terbaik, dalam hal ini, adalah menginstal ulang file .NET, seperti yang disebutkan di bawah ini.
- Pergi ke Control Panel dan klik Dilihat oleh opsi terletak di kanan atas. Pilih Kategori dari daftar.
- Selanjutnya, klik Program dan di bawah opsi Program dan Fitur, klik Aktifkan atau nonaktifkan fitur Windows.
- Di layar berikutnya yang muncul, Anda akan melihat banyak file .NET. Hapus centang semuanya dan tekan BAIK. Ini akan menghapus file .NET yang dipilih.
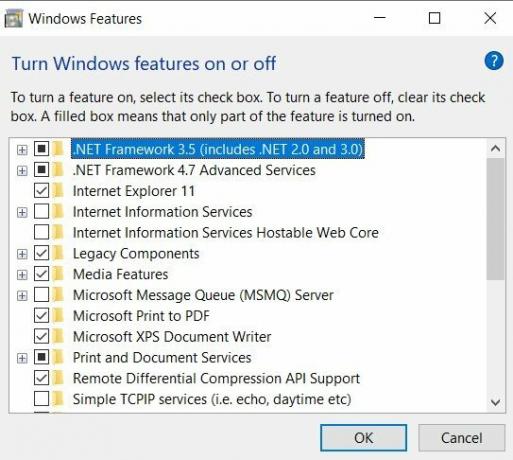
- Sekarang kembali ke layar ini, periksa kembali semua file .NET yang sebelumnya Anda hapus dan tekan OK. Ini akan menginstal ulang semua file ini.
Ini mungkin berhasil. Jika masih, Anda tidak dapat memperbaiki Pendaftaran layanan hilang atau kesalahan rusak, coba tip yang disebutkan di bawah ini.
Nonaktifkan Windows Firewall
Mungkin saja Windows Firewall mengalami konflik saat mengunduh pembaruan yang benar dari Microsoft Server. Jadi dalam hal ini, coba nonaktifkan dan kemudian periksa pembaruan. Perhatikan bahwa Windows Firefall sangat penting untuk keamanan online Anda. Matikan saja saat Anda memeriksa pembaruan. Sementara itu, jangan mencoba aktivitas online lainnya. Dan setelah pembaruan berhasil, aktifkan kembali segera.
- Untuk menonaktifkan firewall Windows, buka Control Panel dan cari file firewall. Klik Firewall Windows Defender dari hasil pencarian.
- Dari bilah menu kiri, klik Mengaktifkan atau menonaktifkan Windows Defender Firewall.
- Dibawah Pengaturan jaringan pribadi dan Pengaturan jaringan publik, Pilih Matikan Windows Defender Firewall pilihan.
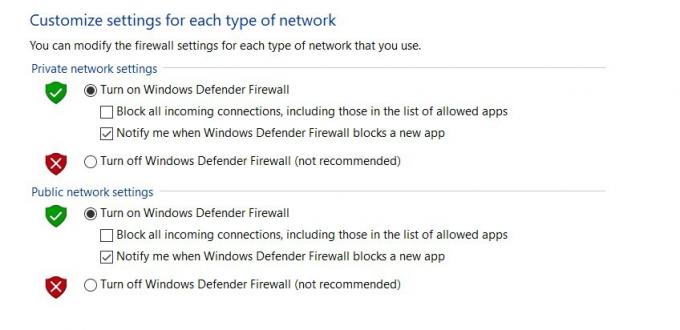
- Klik baik dan restart PC Anda sekali. Pendaftaran layanan hilang atau rusak harus diperbaiki. Tetap saja, tidak berhasil, cobalah metode di bawah ini sebagai upaya terakhir.
Pemulihan Sistem
Anda dapat mencoba mengembalikan OS Anda ke titik pemulihan terakhir yang telah Anda koreksi. Mungkin saja cadangan terakhir OS Anda mungkin bebas dari kesalahan ini. Jadi untuk mencobanya, ikuti langkah-langkah berikut:
- Buka Jalankan menggunakan tombol pintas Windows + R dan ketik rstrui.exe. Klik BAIK.
- Dalam Pemulihan Sistem jendela yang muncul, klik Lanjut.

- Anda sekarang akan melihat daftar semua titik pemulihan. Usahakan untuk tidak memilih yang terbaru, kemungkinan besar mungkin mengalami kesalahan yang sama juga. Anda dapat mencoba menggunakan sebelumnya.
- Setelah Anda membuat pilihan, tekan Lanjut dan di kotak dialog Konfirmasi yang muncul, klik Selesai. Tunggu hingga proses selesai dan lihat apakah kesalahan sudah diperbaiki.
Kesimpulan
Dengan ini, kami menyimpulkan panduan tentang cara memperbaiki pendaftaran layanan yang hilang atau kesalahan yang rusak. Kami telah membagikan metode berbeda untuk menangani masalah ini. Beri tahu kami di komentar mana yang berhasil untuk Anda. Pada catatan itu, periksa juga yang lain Tip dan Trik iPhone, Tip dan trik PC, dan Kiat dan Trik Android.



