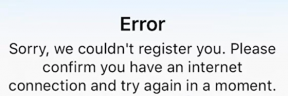Fix: Saat iTunes Tidak Mendeteksi iPhone, iPad, atau iPod.
Miscellanea / / August 05, 2021
Bahkan di dunia nirkabel kita yang semakin meningkat, pemilik iPhone masih harus menyambungkan ke komputer mereka sesekali. Entah itu untuk backup, musik cepat atau transfer video, atau alasan lain, terkadang tidak ada jalan lain. Tapi kali ini, ada yang salah. Apakah itu iTunes tidak mengenali koneksi iPhone sama sekali. Dalam artikel ini, kita akan membahas opsi untuk memperbaiki saat iTunes Tidak Mendeteksi iPhone, iPad, atau iPod dalam langkah-langkah yang sangat sederhana.
Ada banyak sekali hal yang dapat menyebabkan ini, tetapi kami telah melihat masalah ini lebih dari beberapa kali selama bertahun-tahun. Nah, tidak ada yang perlu dikhawatirkan, kami telah menemukan beberapa penelusuran untuk menghilangkan masalah ini.

Daftar Isi
- 1 Mengapa iTunes Tidak Mendeteksi iPhone, iPad, atau iPod?
-
2 Perbaiki, iTunes Tidak Mendeteksi iPhone, iPad, atau iPod
- 2.1 Periksa Kabel Petir Anda
- 2.2 Periksa Apakah Kabel Anda Bersertifikat MFi atau Tidak
- 2.3 Periksa port Lightning iPhone Anda
- 2.4 Perbarui Ke Versi Terbaru iTunes
- 2.5 Mulai ulang iPhone Anda
- 2.6 Perbarui Perangkat Lunak Komputer Anda
- 2.7 Periksa Laporan Sistem Mac Anda
- 2.8 Hubungi Dukungan Apple
Mengapa iTunes Tidak Mendeteksi iPhone, iPad, atau iPod?
Ada beberapa alasan berbeda mengapa iPhone / iPad / iPad Anda tidak dikenali oleh iTunes:
- Mungkin ada masalah dengan sesuatu yang fisik, seperti kabel USB atau port USB di komputer Anda.
- Mungkin port iPhone Anda perlu dibersihkan dengan cepat.
- Mungkin terkait dengan masalah dengan komputer atau perangkat lunak iPhone Anda.
Perbaiki, iTunes Tidak Mendeteksi iPhone, iPad, atau iPod
Periksa Kabel Petir Anda
ITunes mungkin tidak mengenali iPhone Anda karena ada masalah dengan kabel Lightning Anda. Jika kabel Lightning Anda rusak, mungkin kabel tersebut tidak dapat menghubungkan iPhone ke komputer Anda.
Periksa kabel Lightning Anda dengan cepat dan periksa apakah ada kerusakan atau kerusakan. Jika menurut Anda ada masalah dengan kabel Lightning Anda, coba gunakan milik teman. Jika komputer Anda memiliki beberapa port USB, coba gunakan yang lain.
Periksa Apakah Kabel Anda Bersertifikat MFi atau Tidak
Sertifikasi MFi pada dasarnya adalah "segel persetujuan" Apple untuk kabel iPhone. Kabel Lightning bersertifikat MFi adalah kabel yang aman digunakan dengan iPhone Anda.
Secara umum, kabel murah yang akan Anda temukan di toko dolar atau pompa bensin lokal Anda tidak bersertifikat MFi dan dapat menyebabkan kerusakan serius pada iPhone Anda. Mereka dapat menjadi terlalu panas dan merusak komponen internal iPhone Anda.
Periksa port Lightning iPhone Anda
Ambil senter dan periksa dengan cermat bagian dalam port Lightning. Jika Anda melihat ada serat, kotoran, atau kotoran lain di dalam port Lightning, bersihkan dengan sikat antistatis atau sikat gigi baru yang tidak digunakan.
Perbarui Ke Versi Terbaru iTunes
Jika komputer Anda menjalankan versi lama iTunes, komputer mungkin tidak mengenali iPhone Anda. Mari kita periksa untuk melihat apakah pembaruan iTunes tersedia:
Mac
- Buka App Store.
- Dan klik tab Updates di bagian atas layar.
- Jika pembaruan iTunes tersedia, klik Perbarui di sebelah kanannya.
- Jika iTunes Anda adalah yang terbaru, Anda tidak akan melihat tombol Perbarui.
Windows
- Buka iTunes dan klik tab Bantuan di bagian atas layar.
- Kemudian, klik Periksa Pembaruan.
- Jika pembaruan tersedia, mengikuti petunjuk di layar untuk memperbarui iTunes!
Mulai ulang iPhone Anda
Untuk mematikan iPhone 8 atau yang lebih lama, tekan dan tahan tombol daya hingga “slide to power off” muncul di dekat bagian atas layar. Jika Anda memiliki iPhone X atau versi lebih baru, tekan dan tahan salah satu tombol volume dan tombol samping hingga "geser untuk mematikan" muncul.
Perbarui Perangkat Lunak Komputer Anda
- Klik logo Apple di sudut kiri atas layar.
- Kemudian, klik About This Mac.
- Lalu pergi ke Pembaruan Perangkat Lunak.
- Jika pembaruan tersedia, klik Perbarui.
- Jika pembaruan tidak tersedia, lanjutkan ke langkah berikutnya
Periksa Laporan Sistem Mac Anda
- Tahan tombol Option dan klik logo Apple di sudut kiri atas layar
- Sekarang, klik Informasi Sistem atau Laporan Sistem.
- Jika Mac Anda menampilkan Informasi Sistem, klik Laporan Sistem saat pop-up muncul.
- Sekarang Anda berada di layar Laporan Sistem, klik opsi USB di sisi kiri layar.
- Jika iPhone Anda tidak muncul di menu ini, mungkin ada masalah perangkat keras yang mencegah iTunes mengenali iPhone Anda.
Hubungi Dukungan Apple
Jika setelah mencoba solusi di atas, tidak ada yang membantu Anda mengatasi masalah ini, maka solusi terakhir yang dapat kami sarankan adalah mengunjungi bengkel terdekat atau Pusat Layanan Apple resmi. Meskipun layanan pihak ketiga mengenakan biaya yang jauh lebih murah, Dukungan Apple lebih andal. Jadi, jika Anda tidak keberatan menghabiskan beberapa dolar ekstra untuk solusi tepercaya, hubungi Apple untuk mendapatkan bantuan.
Apakah Anda memiliki iPhone, iPad atau Mac dan membutuhkan jenis tutorial sederhana ini? Kemudian ikuti terus Kolom Tips & Trik iPhone GetDroidTips.
Jika Anda memiliki pertanyaan tentang ini, bagian komentar selalu tersedia untuk Anda.
Lainnya Seperti Ini
- Bagaimana Mengirim Lokasi Anda Di iPhone Dengan Pesan Sangat Cepat?
- Cara Mematikan Koreksi Otomatis di Papan Ketik Bluetooth iPad
- Cara Menghapus Cache Spotify di iPhone dan iPad
- Cara Berbagi Daftar Putar di Apple Music di iPhone & iPad
- Cara Mengembalikan Penanda Safari yang Hilang dengan iCloud
- Cara menggunakan Look Around di Apple Maps pada iPhone yang menjalankan iOS 13 atau Lebih Tinggi
- Ubah Suara, Aksen, Jenis Kelamin, dan Bahasa Siri di iOS, iPadOS, atau macOS
Hai, saya Shekhar Vaidya, seorang blogger, pelajar yang mempelajari Ilmu Komputer dan pemrograman.