Cara Memperbaiki Kesalahan Overwolf Not Recording di PC Anda
Miscellanea / / August 05, 2021
Dalam tutorial ini, kami akan memeriksa langkah-langkah untuk memperbaiki kesalahan Overwolf tidak merekam. Overwolf adalah perangkat lunak yang memungkinkan pengembang membuat ekstensi untuk gim mereka. Ekstensi ini kemudian dapat diunduh oleh pengguna dari toko aplikasi Overwolf. Sementara beberapa ekstensi menambah fitur dalam game, yang lain membantu membuat pengalaman penuaan lebih baik. Misalnya, ini memungkinkan pengguna untuk mengakses konten secara langsung di dalam game, yang sebaliknya akan mengharuskan Anda untuk menutup game dan menuju ke browser.
Selain itu, ia menawarkan fitur perekaman yang cukup berguna. Namun, baru-baru ini beberapa pengguna mulai menghadapi Overwolf tidak merekam kesalahan. Dan jika Anda juga berurusan dengan masalah ini, Anda telah berada di tempat yang tepat. Dalam panduan ini, kami telah membagikan berbagai perbaikan yang terkait dengan masalah yang disebutkan di atas. Cobalah tip yang disebutkan di bawah ini dan masalah Overwolf tidak merekam harus diperbaiki.

Daftar Isi
-
1 Cara Memperbaiki Kesalahan Overwolf Not Recording
- 1.1 Perbaiki 1: Periksa Persyaratan Minimum
- 1.2 Perbaiki 2: Aktifkan Kelola Otomatis di Overwolf
- 1.3 Perbaiki 3: Perbarui Driver Grafik
- 1.4 Perbaiki 4: Aktifkan Aplikasi Perekaman Overwolf
- 1.5 Fix 5: Turunkan Resolusi Video dan FPS
- 1.6 Fix 6: Instal ulang Overwolf
- 2 Kesimpulan
Cara Memperbaiki Kesalahan Overwolf Not Recording
Alasan utama, untuk alasan ini, dapat dikaitkan dengan kartu grafis yang sudah ketinggalan zaman. Dalam beberapa kasus, Replay HUD yang dinonaktifkan juga dapat menyebabkan satu atau dua masalah. Jadi mari kita lihat langkah-langkah yang perlu dilakukan untuk memperbaiki Overwolf, bukan masalah perekaman.
Perbaiki 1: Periksa Persyaratan Minimum
Sebelum melanjutkan dengan perbaikan teknis apa pun, pastikan PC Anda memenuhi persyaratan dasar. Jika perangkat Anda tidak memenuhi ini, maka Anda akan menghadapi masalah perekaman. Jadi yang diberikan di bawah ini adalah persyaratan minimum Overwolf Recording yang harus Anda perhatikan:
-
CPU Intel: Prosesor Intel i3 yang mendukung encoder Intel Quick Sync.
AMD CPU: Prosesor AMD Ryzen yang mendukung encoder AMF (unit grafis Vega terintegrasi).
ATAU
GPU: Versi kartu grafis Nvidia yang mendukung ekstensi Encoder NVENC (Versi GT / M mungkin tidak berfungsi).
Pengguna dengan kartu grafis AMD dapat mencoba encoder AMF, periksa kartu yang didukung sini.
- RAM: RAM 8 GB atau lebih (disarankan 16 GB!)
Jika pengaturan Anda memenuhi persyaratan ini, tetapi Anda masih menghadapi kesalahan Overwolf tidak merekam, cobalah metode di bawah ini yang disebutkan dengan ini.
Perbaiki 2: Aktifkan Kelola Otomatis di Overwolf
Salah satu alasan mengapa Anda menghadapi masalah ini adalah karena Kelola Otomatis mungkin dinonaktifkan. Jika demikian, Overwolf akan berhenti merekam segera setelah folder Media penuh. Jadi pastikan untuk mengaktifkan opsi tersebut sebagai berikut. Perlu diingat bahwa untuk memberi ruang bagi video baru, itu akan menghapus video lama dari folder media. Untuk mencegah hal ini terjadi, Anda dapat memindahkan video lama secara manual ke folder lain pilihan Anda. Karena itu, berikut adalah langkah-langkah untuk mengaktifkan Kelola Otomatis di Overwolf:
- Meluncurkan Ringkasan Game dan menuju ke Pengaturan pilihan.
- Selanjutnya, aktifkan Kelola Otomatis pilihan.
- Coba rekam melalui Overwolf dan periksa apakah masalah telah diperbaiki. Jika tidak, ikuti langkah-langkah lain yang disebutkan di bawah ini.
Perbaiki 3: Perbarui Driver Grafik
Driver grafis lama atau ketinggalan jaman mungkin menyebabkan satu atau dua kesalahan. Oleh karena itu, sangat disarankan untuk memperbarui driver Anda ke versi terbaru. Hal yang sama dapat dilakukan sebagai berikut:
- Buka menu Start dan cari Pengaturan perangkat.
- Klik Display adapter untuk memperluas menu. Sekarang klik kanan pada driver grafis Anda dan pilih Perbarui Driver.
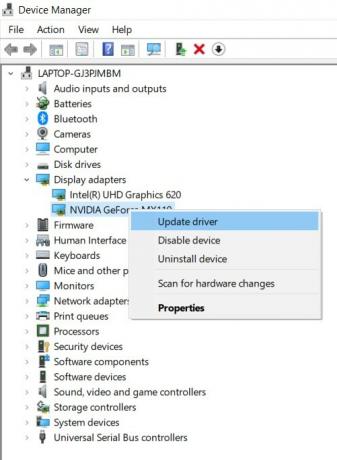
- Di jendela berikutnya yang muncul, klik Cari secara otomatis untuk driver grafis yang diperbarui.
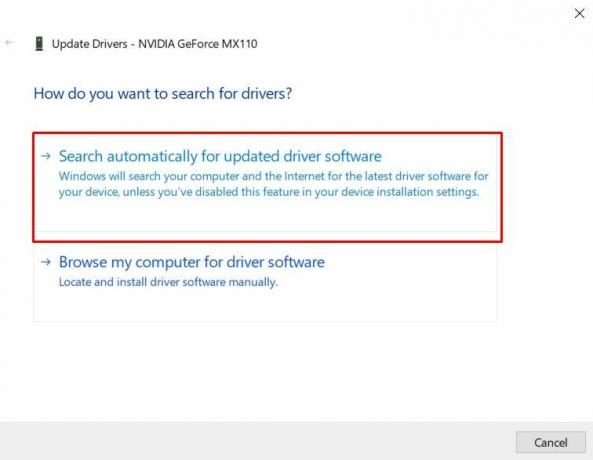
- Windows kemudian akan mencari driver terbaru dan akan menerapkan hal yang sama. Setelah selesai, restart PC Anda. Kesalahan Overwolf tidak merekam harus diperbaiki.
Perbaiki 4: Aktifkan Aplikasi Perekaman Overwolf
Replay HUD dan Auto Launch Replay HUD adalah dua opsi di Overwolf yang perlu diaktifkan. Jika salah satu dari mereka telah dimatikan, masalah perekaman pasti akan terjadi. Jadi ikuti petunjuk di bawah ini untuk memastikan bahwa kedua fitur ini telah diaktifkan.
- Buka Replay HUD dan buka Pengaturan.
- Periksa apakah Putar Ulang HUD dan HUD Peluncuran Ulang Otomatis diaktifkan, jika tidak, lakukan segera.
- Luncurkan ulang Overwolf dan lihat apakah kesalahan perekaman diperbaiki atau tidak.
Fix 5: Turunkan Resolusi Video dan FPS
Mungkin saja resolusi perekaman video dan FPS telah ditetapkan pada level yang cukup tinggi. Tetapi jika kartu grafis Anda dan GPU tidak mendukung rendering tinggi, Overwolf mungkin memunculkan satu atau dua kesalahan. Oleh karena itu, pertimbangkan untuk menurunkan resolusi video serta Frames Per Settings. Ini dapat dilakukan sebagai berikut:
- Buka Overwolf dan klik panah yang terletak di kiri atas.
- Di menu yang muncul, klik Pengaturan.
- Sekarang klik Menangkap opsi dari bilah menu kiri.
- Selanjutnya, di bawah Resolusi serta FPS bagian, pastikan untuk menurunkannya dari yang awalnya ditetapkan.
- Juga, di bawah Codec pilihan, periksa apakah codec yang tepat dipilih terkait dengan kartu grafis Anda.
- Setelah selesai, klik Menyimpan. Sekarang tutup Overwolf dan luncurkan kembali. Jika itu memperbaiki Overwolf tidak merekam kesalahan dengan baik dan bagus, jika tidak, ikuti metode selanjutnya.
Fix 6: Instal ulang Overwolf
Jika tidak ada perbaikan di atas yang berhasil sesuai keinginan Anda, maka menginstal ulang aplikasi pasti akan melakukannya untuk Anda. Dan untuk itu, pertama-tama, kita perlu menghapus instalasi Overwolf. Beginilah cara melakukannya:
- Klik pada ikon Windows dan cari Panel kendali.
- Selanjutnya, pergilah ke Program dan klik Copot Pemasangan Program.

- Pilih Overwolf dari menu, klik kanan padanya dan pilih Copot pemasangan.
- Setelah itu dihapus dari PC Anda, buka situs Overwolf dan unduh. Ikuti instruksi di layar untuk menyelesaikan instruksi instalasi.
Kesimpulan
Jadi dengan ini, kami menyimpulkan panduan tentang cara memperbaiki kesalahan Overwolf Not Recording. Meskipun tidak ada solusi universal untuk hal yang sama, salah satu metode di atas pasti dapat memperbaiki masalah. Pada catatan itu, beri tahu kami mana yang berhasil memperbaiki masalah dalam kasus Anda. Juga, jangan lupa untuk melihatnya Tip dan Trik iPhone, Tip dan trik PC, dan Kiat dan Trik Android.



