Cara Menjalankan Aplikasi Windows di macOS dengan Mudah
Miscellanea / / August 05, 2021
MacOS adalah salah satu OS indah yang sangat disukai dan dipuja oleh pengguna. Namun, sebagian besar Perangkat Lunak tidak tersedia lintas platform, dan alternatif Mac mereka sangat tidak ramah kantong. Begitu banyak pengguna mencoba Windows Perangkat lunak aktif MacOS. Namun, proses menjalankan Software Windows di Mac OS adalah tugas yang rumit tetapi bukan tidak mungkin. Jadi jika Anda juga ingin menggunakan perangkat lunak khusus windows di PC atau laptop berbasis Mac OS, maka kami memiliki beberapa trik keren untuk menjalankannya. Metode-metode ini akan dapat menjalankan hampir semua jenis jendela yang dihargai dengan dukungan aplikasi penuh. Namun harap diingat, bahwa Anda hingga saat ini tidak dapat menjalankan game berbasis windows melalui metode tersebut.
Ada banyak perangkat lunak sumber terbuka gratis untuk pengguna windows, dan itulah alasan mengapa kebanyakan orang tidak beralih ke macOS. Namun, ada cara untuk menjalankan aplikasi berbasis windows ini di Mac OS Anda. Yang secara pribadi saya suka gunakan adalah "Paint net", yang tidak tersedia untuk Mac OS. Ada banyak Software seperti itu yang hanya tersedia untuk platform windows yang membuatnya sulit untuk menggunakan macOS setiap hari. Jika Anda juga memiliki perangkat lunak windows seperti itu yang ingin Anda jalankan di file
MacBook atau iMac, berikut beberapa metode cerdas untuk melakukannya.
Daftar Isi
-
1 Cara Menjalankan Software Windows di macOS dengan Mudah
- 1.1 Jalankan Perangkat Lunak Windows Di macOS Menggunakan Wine
- 1.2 Dengan Remote Desktop atau aplikasi CrossOver
- 1.3 Jalankan Perangkat Lunak Windows Di macOS dengan Mesin Virtual
- 1.4 Menjalankan Windows Menggunakan Penginstal BootCamp Apple
- 2 Kesimpulan
Cara Menjalankan Software Windows di macOS dengan Mudah
Jika Anda adalah pengguna macOS, maka Anda mungkin harus mengetahui fakta bahwa masih banyak aplikasi Windows yang tidak memiliki versi macOS. Anda mungkin ingin menjalankan beberapa aplikasi Windows di macOS, dan Anda tidak tahu bagaimana jangan khawatir, ada banyak cara untuk menjalankan aplikasi Windows di macOS. Ada beberapa metode untuk menjalankan aplikasi Windows di macOS. Metode ini disebutkan di bawah, jadi ikuti mereka untuk mengetahui cara menjalankan aplikasi Windows di macOS.
Jalankan Perangkat Lunak Windows Di macOS Menggunakan Wine
Wine secara umum merupakan aplikasi Linux, tetapi juga memiliki versi macOS. Itu berarti Anda dapat menginstal Wine di macOS Anda. Namun, Anda tidak dapat menjalankan aplikasi windows hanya dengan menginstal Wine, Anda memerlukan aplikasi pihak ketiga seperti WinwBottler. Karena Wine adalah semacam API kerangka kerja windows di macOS, jadi tidak dapat menjalankan semua aplikasi, tetapi bekerja dengan sebagian besar aplikasi utama dengan baik.
Instal Wine dan WineBottler dari situs resmi Winehq. Dari folder aplikasi, jalankan aplikasi WineBottler.

Ada beberapa aplikasi Windows yang dapat Anda unduh dari aplikasi WineBottler seperti Internet Explorer. Anda dapat menginstal aplikasi Windows langsung dari aplikasi, tetapi pertama-tama, aplikasi akan mengunduh beberapa pustaka yang diperlukan, jadi pastikan koneksi internet Anda aktif.
Jika Anda telah mengunduh aplikasi Windows dan ingin menjalankannya, cukup klik kanan pada file .exe dan pilih opsi Buka dengan dan klik Anggur.

Sebuah prompt akan muncul, klik pada Pergilah tombol untuk menjalankan aplikasi.

Bergantung pada aplikasi akan membutuhkan aplikasi pihak ketiga yang berbeda untuk perpustakaan yang diperlukan dan file .dll.
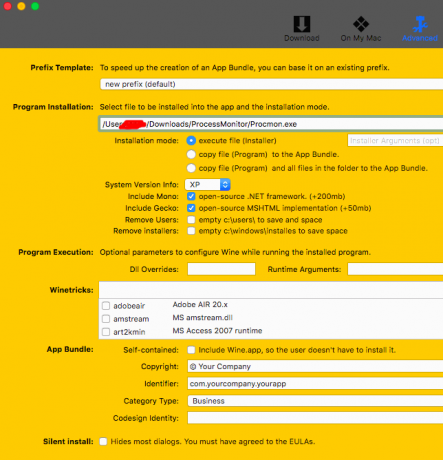
Harap dicatat bahwa Wine masih dalam tahap beta dan tidak dapat menjalankan semua Perangkat Lunak windows dengan sempurna. Ini akan dapat menjalankan sebagian besar program windows Anda di MacOS dengan mudah, tetapi jika tidak, gunakan metode alternatif yang kami cantumkan.
Jika aplikasinya tidak kompatibel, maka akan muncul jendela yang menunjukkan semua hal yang Anda perlukan untuk menjalankan aplikasi Anda.
Dengan Remote Desktop atau aplikasi CrossOver
CrossOver adalah aplikasi yang mendukung beberapa sistem operasi yang sama dengan kotak virtual, tetapi Anda menjalankan aplikasi secara langsung tanpa membuka OS terlebih dahulu. Namun, CrossOver bukanlah aplikasi gratis. Jika Anda memiliki macOS dan Anda menggunakan Windows secara teratur maka aplikasinya cocok untuk Anda, Anda bisa mendapatkan versi uji coba gratis online. Antarmukanya cukup sederhana, dan Anda dapat menyiapkannya dengan sangat mudah. Aplikasi ini sangat andal, dan Anda dapat menjalankan aplikasi dan game berat di atasnya.

Anda dapat menggunakan Perangkat Lunak tampilan desktop Jarak Jauh seperti Desktop Jarak Jauh, Roundup, TeamViewer, Splashtop, dll di macOS Anda untuk memiliki akses di OS Windows.

Perangkat lunak tampilan desktop jarak jauh menggunakan internet untuk bekerja, pastikan Anda telah mengaktifkan VPN Anda saat menggunakan perangkat lunak ini. Anda juga harus memiliki pengetahuan tentang alamat IP Anda di beberapa aplikasi agar dapat terhubung. Terlebih lagi, sebagian besar aplikasi desktop jarak jauh gratis dan memiliki batasan yang sangat sedikit.
Jalankan Perangkat Lunak Windows Di macOS dengan Mesin Virtual
Menggunakan mesin virtual untuk menjalankan Software Windows di MacOS adalah cara terbaik. Cara ini akan menjalankan semua aplikasi windows Anda dengan mudah. Juga, mesin Virtual adalah perangkat lunak gratis sehingga Anda tidak perlu membayar biaya tambahan untuk itu.
Mesin virtual menjalankan sistem operasi yang berbeda dalam sistem operasi Anda yang sedang berjalan. Jadi mungkin ada beberapa masalah kinerja saat menjalankan aplikasi windows di mac menggunakan kotak Virtual. Jadi hanya gunakan metode ini jika Anda ingin menjalankan aplikasi dasar seperti pemutar media, aplikasi kantor dasar, atau alat pengeditan gambar. Jangan gunakan untuk bermain game atau mengedit video.
Unduh mesin Virtual dari oracle, instal. Juga, unduh file iso Windows yang akan Anda instal di Mesin Virtual.

Luncurkan Mesin Virtual dan klik baru tombol, nama, pilih jenis dan versi Window yang akan Anda jalankan di VM dan klik lanjut tombol.

Anda dapat menyesuaikan ram dan disk virtual yang akan Anda gunakan, tetapi opsi defaultnya lumayan. Tingkatkan Penyimpanan sedikit seperti 20GB dan klik tombol Berikutnya untuk melanjutkan.

Klik pada sistem operasi baru yang Anda buat di VM, dan pop-up akan muncul. Klik pada ikon file dan pilih file Windows iso Anda. Instal instal seperti biasa.

Sekarang, Anda dapat menikmati aplikasi Windows di macOS, tetapi ini bukan untuk bermain game atau menjalankan aplikasi berat apa pun. Anda dapat menginstal alternatif VM VMware untuk tujuan bermain game.
Menjalankan Windows Menggunakan Penginstal BootCamp Apple
Apple sangat murah hati dalam hal kompatibilitas lintas platform. Itulah mengapa MacOS memiliki alat bawaan bernama Kamp pelatihan untuk menginstal windows di Macbook atau iMac PC Anda. Ini adalah alat yang mudah digunakan yang menginstal windows di MacOS Anda dengan mudah.
Unduh kamera boot dan luncurkan, klik terus. Pilih file iso Windows yang telah Anda unduh untuk diinstal pada sistem Anda.

Sekarang, pilih ukuran partisi dan klik Install.

PC Anda akan reboot ke penginstal Windows, Instal windows biasanya di sistem Anda dan sekarang Anda memiliki Windows dan macOS X di PC Anda.
Secara default, PC Anda akan boot ke macOS, jadi pastikan Anda mematikan macOS dengan menahan tombol opsi dan pilih Windows.
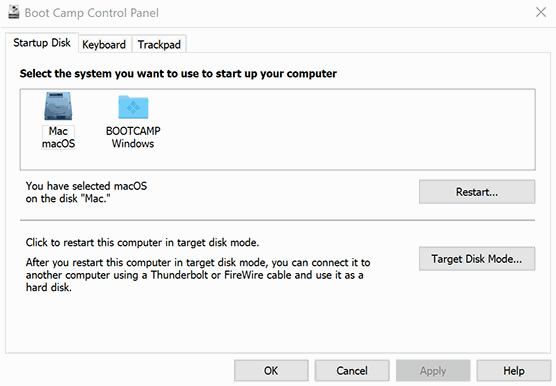
Anda juga dapat beralih antara macOS dan windows dengan menggunakan aplikasi BootCamp.
Kesimpulan
Proses menjalankan Windows Softwares di MacOS terkadang bisa lengket. Selain itu, tidak semua aplikasi windows akan berjalan dengan lancar. Anda mungkin melihat gangguan kecil atau aplikasi mogok juga. Tetapi pada akhirnya, sebagian besar aplikasi Windows dasar atau yang diperlukan akan berjalan dengan baik di Mac OS menggunakan metode ini. Jika Anda merasa kesulitan menggunakan salah satu metode ini, beri tahu kami dengan nama aplikasi windows di kotak komentar di bawah. Kami akan berusaha membantu Anda dengan segala cara yang memungkinkan.
Pilihan Editor:
- Bagaimana cara memblokir iklan di browser Safari di Mac?
- 6 Alternatif Safari Teratas untuk Mac
- Cara Mengontrol Kecepatan Kipas Mac Secara Manual
- Matikan Hey Siri di macOS menggunakan Mac atau Macbook
- Aplikasi Pengeditan Foto Gratis Terbaik untuk Mac pada tahun 2020
Rahul adalah seorang mahasiswa Ilmu Komputer dengan minat besar di bidang Teknologi dan topik cryptocurrency. Dia menghabiskan sebagian besar waktunya untuk menulis atau mendengarkan musik atau bepergian ke tempat-tempat yang tidak terlihat. Dia percaya bahwa coklat adalah solusi untuk semua masalahnya. Hidup terjadi, dan kopi membantu.

![Cara Memasang Stock ROM di Kenbo O31 [File Flash Firmware / Unbrick]](/f/18a8ca45ea9cbe9212c438dfaacf0bb0.jpg?width=288&height=384)
![Cara Memasang Stock ROM di Gmango X7 Plus [File Firmware / Unbrick]](/f/8f5c3a4207353443b768e6ca993e7c1b.jpg?width=288&height=384)
![Cara Memasang Stock ROM pada Telenor Infinity i4 [File Firmware / Unbrick]](/f/141e7552c6a082f4d698b4c61383cbea.jpg?width=288&height=384)