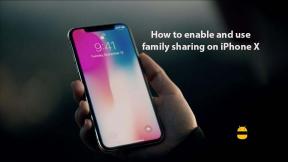Cara Berbagi Layar dengan Zoom di iPhone dan iPad
Miscellanea / / August 05, 2021
Zoom adalah platform komunikasi video. Zoom adalah perusahaan teknologi komunikasi yang berbasis di Amerika dengan kantor pusatnya di San Jose, California. Ini menyediakan video online dan layanan obrolan online melalui platform perangkat lunak peer-to-peer berbasis cloud. Layanan yang digunakan untuk telekonferensi, telecommuting, pendidikan jarak jauh, dan hubungan sosial. Meskipun platform ini untuk semua orang, platform ini paling banyak digunakan oleh organisasi bisnis.
Pada topik hari ini, kita akan membahas berbagi layar dengan Zoom di iPhone dan iPad. Kami terutama memiliki dua metode untuk melakukannya - Screen Mirroring dan Wired Sharing. Di sini, berbagi kabel hanya dapat dilakukan dengan Mac, jadi kami menyimpulkan bahwa pencerminan layar adalah metode yang paling serbaguna. Dalam panduan di bawah, kami akan memandu Anda melalui proses untuk berbagi layar menggunakan kedua metode ini. Jadi tanpa basa-basi lagi, mari kita langsung membahas cara berbagi layar dengan Zoom di iPhone & iPad.

Daftar Isi
-
1 Kebutuhan dasar
- 1.1 Pencerminan Layar
- 1.2 Berbagi Kabel
-
2 Cara Berbagi Layar dengan Zoom di iPhone & iPad
- 2.1 Bagikan layar dengan Screen Mirroring
- 2.2 Bagikan layar dengan Koneksi Kabel
Kebutuhan dasar
Pencerminan Layar
- Klien Zoom untuk Windows 3.5.27094.0918 atau nanti
- Klien Zoom untuk Mac 3.5.27094.0918 atau nanti
- Komputer dan perangkat iOS di jaringan yang sama
- Instal plug-in untuk berbagi iPhone / iPad *
- iPhone 4 atau lebih baru; iPad; iPad mini, generasi ke-4 atau lebih baru
- Firewall jaringan dan komputer memungkinkan akses Airplay
Berbagi Kabel
- Anda bisa dengan koneksi kabel saja Mac
- Mac OS 10.10 atau yang lebih baru
- Klien Zoom untuk Mac 4.0.35295.0605 atau nanti
- Perangkat iOS yang menjalankan iOS 8 atau lebih baru
- Kabel petir
Cara Berbagi Layar dengan Zoom di iPhone & iPad
Bagikan layar dengan Screen Mirroring
- Klik Bagikan Layar pilihan dalam pertemuan Anda

- Di layar berikutnya, pilih iPhone / iPad pilihan. Jika Anda juga ingin membagikan audio ponsel Anda ke dalam rapat, cukup centang / centang Bagikan suara komputer opsi di bagian bawah dan klik Bagikan Layar

- Ini mungkin meminta Anda untuk menginstal plug-in. Jika Anda diminta untuk melakukannya, cukup ikuti petunjuk di layar. Setelah semuanya selesai, Anda akan melihat layar di bawah
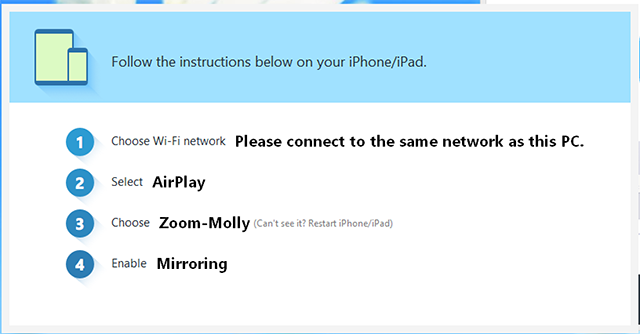
- Sekarang, nyalakan iPhone atau iPad Anda dan geser ke atas dari bawah untuk mengakses pusat kendali
- Dari pusat kendali, ketuk Pencerminan Layar

- Selanjutnya, Anda akan melihat Zoon-komputer Anda pilihan. Pilih dan itu akan berhasil membagikan iPhone atau iPad Anda ke dalam rapat.
Artikel terkait:
- Cara Berbagi Ponsel atau Layar Desktop Anda pada Zoom
- Bagaimana Cara Menggunakan Papan Tulis dalam Rapat Zoom?
- Cara Membungkam dan Menyuarakan dalam Aplikasi Zoom di Smartphone
- 10 Tip, Trik, dan Fitur Zoom Teratas untuk menjadi profesional dalam konferensi Video
- 10 Pintasan Keyboard Zoom Teratas Untuk Digunakan
- 7 Langkah untuk Mengamankan Konferensi atau Obrolan Video Zoom Anda?
Bagikan layar dengan Koneksi Kabel
- Klik pada Bagikan Layar pilihan dalam pertemuan Anda

- Selanjutnya, pilih opsi iPhone / iPad melalui Kabel. Anda dapat memeriksa / mencentang file Bagikan suara komputer opsi di bagian bawah jika Anda juga ingin membagikan audio ponsel Anda ke dalam rapat. Terakhir, ketuk Bagikan Layar

- Ini akan menampilkan layar berikut setelah berhasil
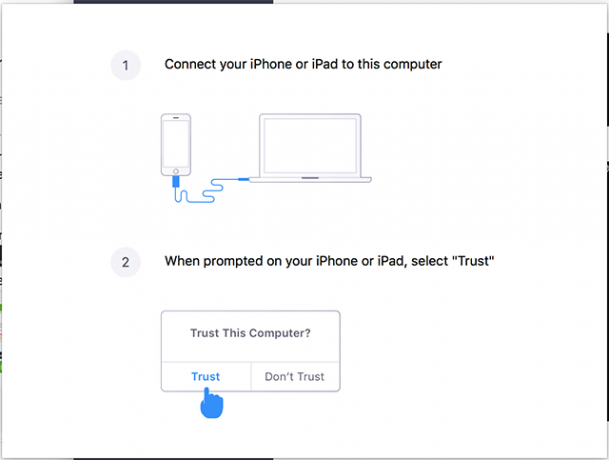
- Dengan mengikuti instruksi, hubungkan iPhone atau iPad Anda ke Mac melalui kabel
- IPhone atau iPad akan meminta Anda untuk mengizinkan akses ke Mac. Ketuk Kepercayaan untuk melanjutkan

- Ini mungkin juga meminta Anda untuk memasukkan kode sandi Anda. Jika diminta, masukkan
- Itu dia. Setelah semua ini selesai, telepon Anda sekarang akan dibagikan ke dalam rapat.
Meringkas panduan kami, pencerminan layar tampaknya menjadi cara paling serbaguna untuk berbagi layar dengan Zoon di iPhone atau iPad. Karena berbagi kabel hanya dapat dilakukan dengan Mac, pencerminan layar adalah, hingga saat ini, metode yang paling disukai untuk berbagi layar. Kami berharap panduan ini benar-benar membantu Anda. Jika Anda memiliki pertanyaan lebih lanjut, beri tahu kami di komentar di bawah. Semoga berhasil!
Juga, lihat kami Tip dan Trik iPhone, Tip dan trik PC, dan Kiat dan Trik Android jika Anda punya pertanyaan atau butuh bantuan. Terima kasih!
Saya Aman, menulis selama lebih dari 3 tahun dengan topik yang beragam. Saya merasa terhormat memiliki kesempatan untuk menjadi bagian dari getdroidtips.com, dan saya bersyukur dapat berkontribusi untuk komunitas yang luar biasa. Lahir di India, saya bepergian dan bekerja dari jarak jauh.