Cara Mengamankan Google Drive Dengan Face ID atau Touch ID di iPhone dan iPad
Miscellanea / / August 05, 2021
Tutorial ini menguraikan langkah-langkah untuk mengamankan Google Drive Anda Face ID atau Touch ID di iPhone dan iPad Anda. Layanan penyimpanan cloud google Drive menawarkan sekitar 15GB layanan penyimpanan gratis, yang cukup untuk penggunaan sehari-hari (namun, penyimpanan tambahan juga dapat dibeli). Hampir semua dari Anda mungkin menggunakan Drive untuk menyimpan semua file dan data penting Anda. Tetapi ada masalah keamanan serius yang perlu ditangani, jika Anda membiarkan iPhone Anda tidak terkunci menyatakan, maka ada kemungkinan besar bahwa setiap orang dapat memeriksa konten file yang disimpan di Mendorong. Ini kemudian akan mengekspos semua data sensitif Anda. Jadi apa yang bisa dilakukan dalam kasus tersebut?
Yah, tidak diketahui banyak orang, ada fitur keamanan praktis yang dimasukkan ke dalam drive Google itu sendiri. Fitur ini disebut Layar Privasi dan menambahkan lapisan keamanan tambahan ke Drive. Fitur ini sangat membantu dalam mengamankan Google Drive Anda melalui Face ID atau Touch di iPhone serta iPad Anda. Pada catatan itu, mari kita periksa apa lagi yang ditawarkannya dan langkah-langkah untuk mengaktifkannya di perangkat Apple Anda.
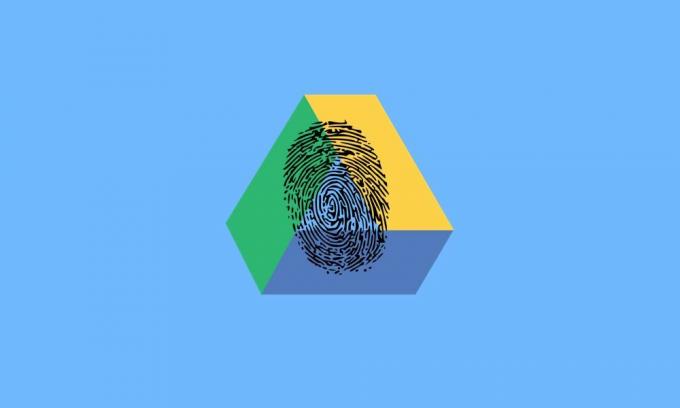
Daftar Isi
-
1 Cara Mengamankan Google Drive Dengan Face ID atau Touch ID di iPhone dan iPad
- 1.1 Siapkan Fitur Layar Privasi di Google Drive
- 1.2 Tunda Fitur Layar Privasi
- 1.3 Beberapa hal lain yang perlu diperhatikan
- 2 Kesimpulan
Cara Mengamankan Google Drive Dengan Face ID atau Touch ID di iPhone dan iPad
Saat Anda mengaktifkan fitur Kunci Privasi di Google Drive, maka satu-satunya cara Anda dapat membuka kunci aplikasi adalah dengan menggunakan ID Wajah atau ID Sentuh Anda. Ini harus dilakukan setiap kali Anda meluncurkan aplikasi (dengan beberapa pengecualian, yang akan disebutkan nanti dalam panduan). Selain itu, raksasa Silicon Valley juga telah menangani perubahan rutin yang mungkin digunakan beberapa orang untuk melewati keamanan ini. Misalnya, jika Anda menuju ke layar pengalih aplikasi, yang menunjukkan cuplikan dari semua aplikasi yang dibuka, konten drive akan disembunyikan dengan baik dan benar-benar.
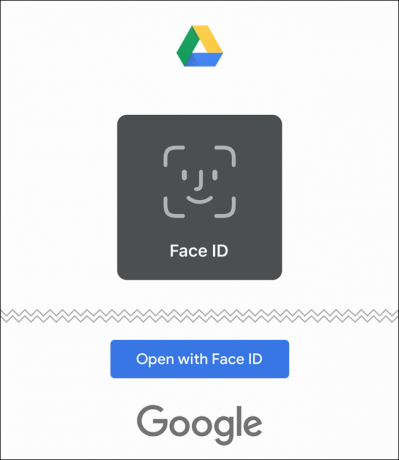
Pada catatan itu, jika Face ID atau Touch ID Anda gagal mendaftar, maka masih ada jalan keluar lain. Setelah dua kali gagal, Anda akan diminta memasukkan kode sandi. Ketik itu dan Anda dapat mengakses semua file yang Anda simpan. Dengan semua itu, ikuti langkah-langkah di bawah ini untuk mengamankan Google Drive dengan ID Wajah atau ID Sentuh di iPhone atau iPad Anda.
Siapkan Fitur Layar Privasi di Google Drive
Pastikan aplikasi Google Drive Anda memiliki versi 4.2020.18 atau yang lebih baru. Jika tidak, perbarui dari Toko aplikasi sebelum melanjutkan.
- Buka aplikasi Google Drive di perangkat Apple Anda dan ketuk menu hamburger yang terletak di kanan atas.
- Pilih Pengaturan diikuti dengan opsi Layar Privasi.

- Aktifkan sakelar di sebelah Layar Privasi. Sekarang lakukan pemindaian ID Wajah atau ID Sentuh untuk menyelesaikan proses.
- Itu dia. Anda telah berhasil mengaktifkan lapisan keamanan tambahan di Google Drive Anda. Sekarang mari kita lihat fitur lainnya juga.
Tunda Fitur Layar Privasi
Setelah mengaktifkan kunci ini, setiap kali Anda membuka aplikasi, Anda harus berhasil melewati keamanan ini. Bahkan tidak, jika Anda mengecilkannya dan kemudian kembali ke aplikasi, Anda harus melewati Layar Privasi ini lagi. Bagi sebagian orang, ini mungkin sedikit menyulitkan, terutama jika Anda melakukan banyak tugas antara Drive dan aplikasi lain. Untungnya, Google memiliki opsi untuk menghadapinya juga. Ada opsi penundaan di Layar Privasi yang memungkinkan Anda untuk menunda ID Wajah atau ID Sentuh selama 10 detik, 1 menit, atau 10 menit. Berikut adalah cara melakukannya:
- Dari Google Drive, buka Pengaturan.
- Kemudian pergi ke opsi Layar Privasi dan jika fitur ini diaktifkan, Anda juga akan melihat opsi Tunda.
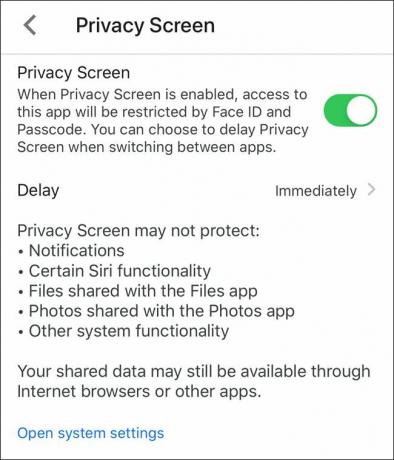
- Klik di atasnya dan pilih dari 10 detik, 1 menit, atau 10 menit.
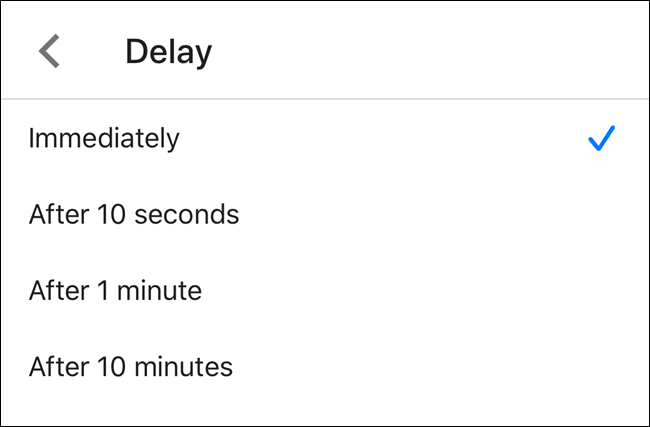
- Sekarang setelah Anda masuk ke Drive, itu tidak akan meminta autentikasi ulang jika Anda beralih antar aplikasi, untuk periode yang ditentukan.
Beberapa hal lain yang perlu diperhatikan
Jika Anda menggunakan fitur privasi ini di Drive, Anda tidak akan dapat mengakses kontennya dari aplikasi File default. Dalam beberapa hal, itu masuk akal, dan mungkin itu hal yang benar. Namun, jika Anda ingin melihat Drive di aplikasi File, tidak ada cara untuk mengautentikasinya. Satu-satunya pilihan yang tersisa adalah menonaktifkan fitur privasi ini, jika tidak, semua konten Drive akan tetap tersembunyi.
Di sisi lain, ada beberapa aspek Drive yang tidak akan terpengaruh bahkan dengan fungsi Layar Privasi ini. Misalnya, semua saran penelusuran akan tetap menampilkan nama file Drive. Namun, Anda dapat memblokir file Drive agar tidak muncul di hasil Pencarian (Pengaturan> Drive> Siri & Pencarian).
Demikian pula, semua pemberitahuan dari Google Drive juga akan terlihat (yang juga dapat dinonaktifkan dari bagian Pemberitahuan di menu Pengaturan Google Drive). Demikian pula, aplikasi yang terhubung ke Google Drive seperti Spreadsheet, Dokumen, Slide juga tidak akan terpengaruh.
Kesimpulan
Jadi ini semua dari panduan ini tentang cara mengamankan Google Drive Anda dengan ID Wajah atau ID Sentuh di iPhone dan iPad Anda. Apa pendapat Anda tentang fitur Layar Privasi? Apakah Anda akan mengaktifkannya atau apakah kunci telepon cukup untuk Anda? Beri tahu kami pandangan Anda di bagian komentar. Untuk catatan itu, jangan lupa untuk melihat yang lain iPhone tip dan trik terkait. Demikian juga, kami memiliki tip yang disiapkan untuk OS lain juga, termasuk Windows dan Android. Coba lihat mereka juga.



