Mengapa Razer Synapse tidak akan mengubah pencahayaan: Perbaiki
Miscellanea / / August 05, 2021
Tutorial ini menguraikan langkah-langkah untuk memperbaiki masalah petir Razer Synapse. Razer menyediakan beberapa mouse dengan tampilan terbaik saat ini. Nah, kami tidak hanya berbicara dari estetika dan kualitas bangunan. Fitur-fiturnya juga sama-sama mengesankan. Selain itu, ada juga aplikasi mandiri bernama Razer Synapse yang juga cukup berguna. Ini memberi Anda kemampuan untuk menetapkan pintasan dan membuat makro untuk menangani tugas-tugas rumit.
Namun, aplikasi tersebut rentan terhadap satu atau dua masalah. Saat ini, kami melihat pengguna mengeluh tentang masalah pencahayaan. Untuk lebih spesifiknya, Razer Synapse tidak dapat mengubah pencahayaan. Alasan yang sama bisa sangat banyak. Mungkin karena port USB yang salah, menggunakan perangkat lunak usang atau mungkin penginstalan tidak dilakukan dengan cara yang benar. Satu atau dua file mungkin tertinggal, sehingga merusak seluruh aplikasi. Dalam hal ini, kami akan membagikan beberapa tips untuk memperbaiki masalah petir Razer Synapse. Ikuti.

Daftar Isi
-
1 Perbaiki masalah petir Razer Synapse
- 1.1 Perbaiki 1: Periksa Port USB yang Rusak
- 1.2 Perbaiki 2: Instal ulang Aplikasi Razer Synapse
- 1.3 Perbaiki 3: Perbarui atau Instal Ulang Driver
Perbaiki masalah petir Razer Synapse
Di bagian ini, kami akan menyebutkan sekitar tiga perbaikan berbeda untuk masalah tersebut. Siapa pun dari mereka harus dapat memperbaiki masalah Anda. Lihat sekarang!
Perbaiki 1: Periksa Port USB yang Rusak
Salah satu kesalahan paling umum berasal dari port USB yang rusak. Cara termudah untuk memeriksa hal yang sama adalah dengan melepaskan mouse Anda dari port saat ini dan menghubungkannya ke port lain. Anda juga dapat mencoba beralih dari port USB 3.0 ke USB 2.0 atau sebaliknya. Jika itu tidak berhasil, hubungkan PC Anda ke perangkat lain dan jika berfungsi dengan baik, maka masalahnya pasti ada di port USB. Namun, jika masalahnya ternyata terkait dengan mouse, Anda harus mencoba menghubungi Dukungan teknis Razer segera.
Perbaiki 2: Instal ulang Aplikasi Razer Synapse
Mungkin ada satu atau dua file yang rusak. Atau selama penginstalan, mungkin ada penurunan koneksi internet Anda dan beberapa file mungkin belum diunduh. Dalam kasus seperti itu, Anda pasti menghadapi masalah yang disebutkan di atas. Jadi hapus instalan dan instal ulang aplikasi untuk memperbaiki masalah ini. Berikut adalah cara melakukannya:

- Klik pada ikon windows dan cari Control Panel.
- Buka bagian Program dan Fitur dan cari Razer Synapse.
- Pilih dan klik Uninstall. Setelah selesai, unduh versi terbaru Perangkat Lunak Razer Synapse.
- Instal ke PC Anda dan luncurkan. Lihat apakah masalah petir Razer Synapse telah diperbaiki atau belum. Jika tidak, berikut satu hal lagi yang bisa Anda coba.
Perbaiki 3: Perbarui atau Instal Ulang Driver
Driver lama atau ketinggalan zaman mungkin juga menjadi penyebab masalah ini. Oleh karena itu, disarankan untuk segera memperbaruinya ke versi terbaru. Ikuti langkah-langkah di bawah ini untuk itu:
- Klik kanan pada ikon Windows dan pilih Device Manager dari menu.
- Di dalamnya, buka bagian Tampilan yang terletak di bilah atas dan pilih Tampilkan perangkat tersembunyi.
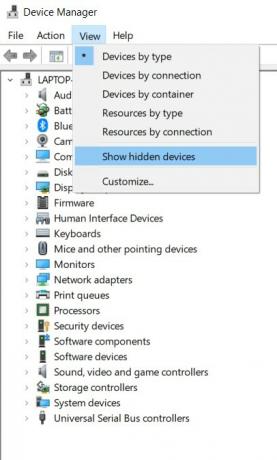
- Anda sekarang harus melihat driver Razer. Klik kanan pada driver dan pilih Update Drivers.
- Dari kotak dialog berikutnya yang muncul, pilih Cari secara otomatis untuk perangkat lunak driver yang diperbarui.
- Windows akan mencari driver terbaru dan menerapkan hal yang sama. Namun, jika itu tidak terjadi, unduh driver versi terbaru.
- Pilih telusuri komputer saya untuk perangkat lunak driver dan navigasikan ke perangkat lunak yang diunduh. Hanya itu saja.
Jadi ini semua dari panduan ini tentang cara memperbaiki masalah petir Razer Synapse. Salah satu dari tiga masalah tersebut harus memperbaiki masalah tersebut. Beri tahu kami di komentar mana yang berhasil memperbaiki kesalahan ini. Pembulatan, ini beberapa Tip dan Trik iPhone, Tip dan trik PC, dan Tips dan Trik Android yang harus Anda periksa juga.



