Tidak akan terhubung ke App Store
Miscellanea / / August 05, 2021
iPhone SE adalah model Edisi Khusus dari Apple yang memiliki tampilan tradisional iPhone dengan tampilan rasio aspek 16: 9 yang lebih kecil dengan kamera tunggal dan TouchID. Namun, kategori iPhone SE yang terjangkau menawarkan pengalaman pengguna yang menakjubkan dengan perangkat keras dan iOS-nya. Namun, beberapa kali pengguna iPhone mungkin menghadapi beberapa masalah dengan kinerja perangkat atau masalah terkait jaringan atau bahkan masalah terkait App Store atau ID Apple. Sekarang, jika seandainya, Anda tidak akan terhubung ke App Store di iPhone SE, lalu periksa panduan ini.
Untuk menggunakan iPhone dan layanannya, pengguna harus masuk ke ID Apple untuk iCloud, iTunes, App Store, dan layanan Apple lainnya untuk otentikasi. Sementara itu, Anda juga memerlukan koneksi internet aktif dan ruang penyimpanan gratis untuk menginstal atau memperbarui aplikasi dan game. Namun, beberapa kali pengguna mungkin tidak dapat terhubung ke App Store karena alasan tertentu. Jika Anda juga merasakan hal yang sama, periksa ini panduan mengatasi masalah.
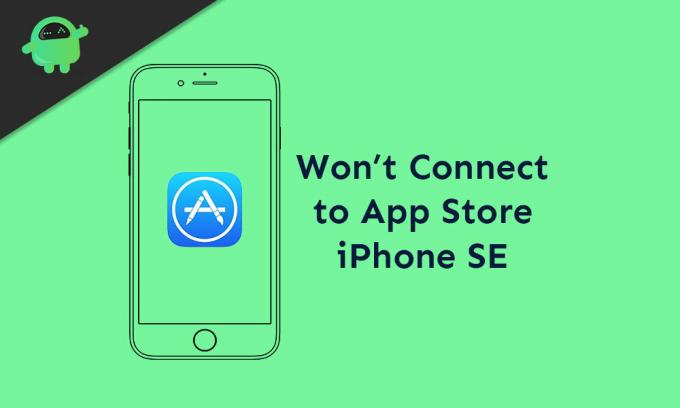
Daftar Isi
-
1 Tidak akan terhubung ke App Store - Cara memperbaiki di iPhone SE
- 1.1 1. Paksa Mulai Ulang iPhone Anda
- 1.2 2. Matikan dan Hidupkan Internet
- 1.3 3. Nyalakan / Matikan Mode Pesawat
- 1.4 4. Lupakan Jaringan Wi-Fi
- 1.5 5. Periksa Manajemen Waktu Layar iPhone
- 1.6 6. Atur Ulang Semua Pengaturan di iPhone
- 1.7 7. Keluar dan Masuk Akun App Store
- 1.8 8. Hubungkan ke iTunes dan Pulihkan iPhone Anda
Tidak akan terhubung ke App Store - Cara memperbaiki di iPhone SE
Perlu disebutkan bahwa beberapa kali layanan atau aplikasi Apple tidak dapat berfungsi dengan baik karena waktu henti server atau masalah pemeliharaan. Jadi, sebaiknya periksa waktu henti App Store melalui Halaman Status Sistem dari situs resmi Apple.
Sekarang, sebelum menuju ke solusi, pastikan tanggal & waktu di perangkat Anda benar. Anda akan membutuhkan koneksi internet aktif dan level baterai harus 20-30%.
1. Paksa Mulai Ulang iPhone Anda
- Tekan dan lepaskan Volume Naik dengan cepat dan lepaskan.
- Tekan dan lepaskan tombol Volume Turun dan lepaskan dengan cepat.
- Kemudian tekan lama tombol Daya / Sisi hingga logo Apple muncul.
- Selanjutnya, lepaskan kunci dan handset Anda akan reboot secara otomatis.
2. Matikan dan Hidupkan Internet
Baik Anda menggunakan Wi-Fi atau data seluler, Anda perlu memutuskan sambungan Wi-Fi atau data seluler dan menunggu beberapa detik.
- Buka Pengaturan di iPhone Anda.
- Ketuk Data Seluler atau Wi-Fi dan matikan sakelar.
- Tunggu beberapa detik dan hidupkan kembali.
Terkadang, trik ini akan menyegarkan konektivitas internet dan perangkat Anda berfungsi seperti sebelumnya jika ada masalah kesalahan atau cache.
3. Nyalakan / Matikan Mode Pesawat
Sekarang, jika metode di atas tidak berhasil untuk Anda, Anda selalu dapat mencoba mengaktifkan & menonaktifkan mode Pesawat di iPhone Anda.
- Buka menu Pengaturan> Ketuk tombol Mode Pesawat untuk menyalakannya.
- Secara instan, ikon Pesawat akan muncul di bilah status iPhone Anda.
- Tunggu beberapa saat lalu matikan lagi untuk menyegarkan koneksi internet dan seluler.
Sekarang, coba sekali App Store untuk menginstal aplikasi apa pun dan periksa apakah masalahnya masih ada atau tidak.
4. Lupakan Jaringan Wi-Fi
- Buka Pengaturan> ketuk pada menu Wi-Fi.
- Sekarang, daftar jaringan Wi-Fi yang tersedia akan muncul.
- Ketuk ikon "i" di samping nama jaringan Wi-Fi yang terhubung.
- Selanjutnya, ketuk opsi Lupakan Jaringan ini.
- Ketuk Lupakan Jaringan lagi untuk mengonfirmasi, jika perlu.
- Setelah selesai, reboot handset Anda.
- Terakhir, aktifkan kembali jaringan Wi-Fi dengan memasukkan kata sandi.
5. Periksa Manajemen Waktu Layar iPhone
- Buka menu Pengaturan.
- Ketuk Durasi Layar> pilih Pembatasan Konten & Privasi.
- Jika diminta, masukkan kode sandi Anda.
- Ketuk Pembelian iTunes & App Store.
- Selanjutnya, pilih Pembelian dalam Aplikasi dan pilih Izinkan.
Sekarang, jika Anda dapat melihat bahwa App Store sudah dibatasi dengan beberapa akses atau batasan waktu, cukup hapus. Kemudian Anda dapat mencoba lagi untuk memasang aplikasi apa pun melalui App Store.
6. Atur Ulang Semua Pengaturan di iPhone
- Buka Pengaturan> Ketuk Umum> Ketuk Atur Ulang.
- Ketuk Reset semua pengaturan.
- Jika diminta, masukkan kode sandi.
- Selanjutnya, pilih Reset semua pengaturan lagi untuk melanjutkan.
- Mulai ulang iPhone Anda.
7. Keluar dan Masuk Akun App Store
- Buka Pengaturan iPhone> iTunes & App Store.
- Ketuk ikon Profil di sudut kanan atas layar.
- Gulir ke bawah ke bawah dan ketuk Keluar.
- Nyalakan ulang perangkat Anda dan Masuk kembali dengan membuka App Store> ikon Profil lagi.
8. Hubungkan ke iTunes dan Pulihkan iPhone Anda
Anda akan membutuhkan PC / Laptop, kabel petir, dan perangkat lunak iTunes atau Finder. Sekarang, ikuti langkah-langkah di bawah ini.
- Hubungkan iPhone ke PC menggunakan kabel petir.
- Luncurkan perangkat lunak iTunes dan tunggu sistem mendeteksi perangkat Anda yang terhubung.
- Ikon iPhone di sisi kiri atas iTunes akan muncul.
- Sekarang, klik ikon iPhone dan klik tombol Pulihkan.
- Keluar dari Find My iPhone.
- Klik Restore.
- Klik tombol Pulihkan lagi untuk mengonfirmasi.
- Ini akan sepenuhnya menghapus data perangkat Anda dan memulihkan iOS lagi.
- Terakhir, perangkat Anda akan boot ke sistem.
Selesai, teman-teman. Kami harap panduan ini bermanfaat bagi Anda. Jika Anda memiliki pertanyaan, beri tahu kami di komentar di bawah.
Subodh suka menulis konten apakah itu terkait teknologi atau lainnya. Setelah menulis di blog teknologi selama setahun, dia menjadi bersemangat tentang itu. Dia suka bermain game dan mendengarkan musik. Selain ngeblog, dia kecanduan dengan build PC game dan kebocoran ponsel cerdas.

![Cara Memasang Stock ROM pada AITecnol AC-9 [Firmware Flash File / Unbrick]](/f/06732bf1b42ee065a60028510bde0321.jpg?width=288&height=384)
![Cara Memasang Stock ROM di MTC Smart Sprint 4G [File Firmware / Unbrick]](/f/c19a6587f6cf9b1c73fc3ccabe3738ea.jpg?width=288&height=384)
![Metode Mudah Untuk Melakukan Root vivo Y93s Menggunakan Magisk [Tidak perlu TWRP]](/f/2ae8e22f9fdc07d2e45ec9de2480c3d5.jpg?width=288&height=384)