Cara Menghapus Cache Anda Di Browser Windows Apa Pun
Miscellanea / / August 05, 2021
Browser Internet adalah aplikasi yang sangat penting untuk berselancar di Internet, streaming, atau mengunduh konten. Sebagian besar situs web menggunakan cookie dan cache untuk mengingat preferensi Anda. Ini hanyalah bagian kecil dari file yang memberikan beberapa informasi penting tentang situs web yang Anda kunjungi. Selain itu, ia dapat menyimpan informasi di hard disk Anda seperti, ikon, metadata, URL, dan pengaturan konfigurasi. Jika Anda mengizinkan cache dan cookie disimpan di hard disk Anda, ini tentu saja berarti menghapus riwayat penjelajahan tidak akan cukup bagi Anda. Anda perlu membersihkan cache dari browser apa pun untuk privasi penuh.
Setiap orang mencari informasi secara online, dan dalam prosesnya, kami memberikan informasi tentang kami. Kami tidak ingin siapa pun selain kami memiliki akses ke informasi pribadi kami seperti opini politik, masalah emosional. Meskipun internet adalah pusat informasi, kita hampir mencari apa pun tanpa berpikir dua kali. Setiap situs web yang Anda kunjungi direkam oleh browser Anda. Jadi ketika kami ingin menghapus jejak kami di internet, kami menghapus riwayat browser kami. Namun, menghapus riwayat saja tidak cukup.
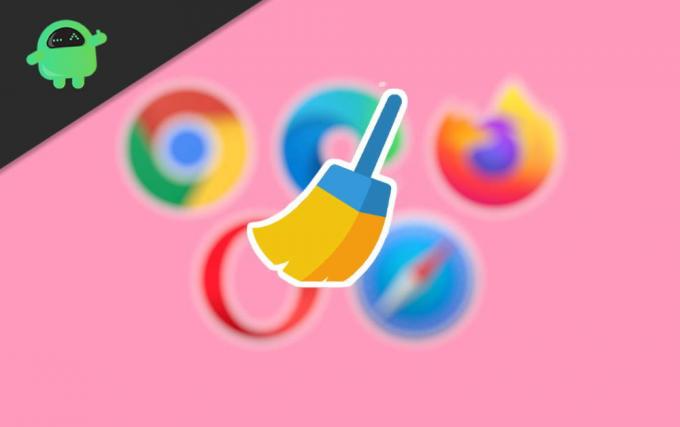
Daftar Isi
-
1 Bagaimana cara Menghapus Cache Anda di Browser Windows?
- 1.1 Hapus Cache Anda di Chrome
- 1.2 Kosongkan Tembolok Anda di Firefox
- 1.3 Kosongkan Tembolok Anda di Internet Explorer
- 1.4 Hapus Cache Anda di Safari
Bagaimana cara Menghapus Cache Anda di Browser Windows?
Seseorang dengan pengetahuan yang cukup dapat memeriksa cache atau cookie Anda dan dapat mengetahui situs web mana yang terakhir Anda kunjungi. Oleh karena itu, Anda juga harus menghapus atau mengosongkan cache di browser Windows apa pun yang telah Anda instal. Anda dapat membaca langkah-langkah yang tertulis di bawah ini, sesuai dengan browser Anda untuk menghapus cache.
Hapus Cache Anda di Chrome
Langkah-langkah ini dapat diterapkan ke semua browser berbasis Chrome, misalnya Torch Browser, Chromium, dll.
Langkah 1) Luncurkan browser Anda, dan klik tiga titik vertikal terletak di sudut kanan atas jendela, dan pilih Sejarah opsi dari menu drop-down. Anda juga bisa menekan Ctrl + H di keyboard Anda untuk membuka halaman riwayat.

Langkah 2) Klik pada Menghapus data pencarian opsi di sebelah kiri halaman Sejarah.
Langkah 3) Sekarang, di halaman baru, buka Maju tab dan periksa Gambar dan file dalam cache dan Cookie mengiklankan data situs lain pilihan.

Pilih jangka waktu. Anda juga dapat memeriksa opsi lain seperti Riwayat unduhan, Riwayat Penjelajahan, dll, dan klik Clea data tombol untuk mengonfirmasi. Ini akan menghapus semua file cache.
Kosongkan Tembolok Anda di Firefox
Langkah 1) Langkah-langkahnya sangat mirip dengan Chrome Click di Tiga titik B dan pilih Sejarah opsi dari menu. Ini akan dimuat di jendela baru.
Langkah 2) Sekarang, klik opsi Hapus Histori Terbaru atau Anda juga bisa menekan Ctrl + Shift-Del di keyboard Anda. Sebuah prompt akan muncul.
Langkah 3) Pilih periode waktu, yang memiliki opsi seperti Jam terakhir, Segala sesuatu. Kemudian klik Detail tombol, berbagai jenis opsi data akan muncul. Periksa Cache, cookie, riwayat Penjelajahan, dll sesuai pilihan Anda dan klik Bersihkan Sekarang untuk menghapus file cache.
Kosongkan Tembolok Anda di Internet Explorer
Langkah 1) Klik pada Pengaturan ikon, pilih Keamanan, dan klik Hapus riwayat penjelajahan. Cara lainnya, Anda dapat menekan Ctrl + Shift-Del untuk tugas yang sama.
Langkah 2) Centang kotak sesuai dengan jenis informasi yang ingin Anda hapus. centang kotak di samping cache dan cookie. Tidak ada pilihan untuk memilih periode waktu sejarah Anda. Seluruh riwayat penjelajahan Anda akan dihapus.
Langkah 3) Klik pada menghapus tombol untuk menghapus semua data.
Hapus Cache Anda di Safari
Langkah 1) Luncurkan browser Safari dan pilih Hapus Riwayat dan Data Situs Web opsi dari menu Safari di bagian atas.
Langkah 2) Pilih menu pull-down dan pilih jangka waktu. Tidak ada opsi di sini seperti browser lain sehingga Anda harus mencentang kotak cache untuk menghapus data cache.
Langkah 3) Setelah Anda menyetel rentang waktu, klik menghapus tombol dan konfirmasi untuk menghapus semua data penjelajahan dan file cache.
Pilihan Editor:
- Perbaiki Logitech Setpoint Runtime Error?
- Tingkatkan Volume Laptop Di Atas 100% di Windows 10
- Bagaimana cara bermigrasi Windows 10 ke SSD tanpa menginstal ulang OS?
- Cara Menggunakan Beberapa Profil Pengguna di Microsoft Edge
- Untuk Memperbaiki Masalah Download Samsung Internet Browser?
Rahul adalah seorang mahasiswa Ilmu Komputer dengan minat besar di bidang Teknologi dan topik cryptocurrency. Dia menghabiskan sebagian besar waktunya untuk menulis atau mendengarkan musik atau bepergian ke tempat-tempat yang tidak terlihat. Dia percaya bahwa coklat adalah solusi untuk semua masalahnya. Hidup terjadi, dan kopi membantu.



![Unduh Keamanan Oktober 2018 untuk Huawei Nova 3e [ANE]](/f/6ddc8dfe915a5607b0d39b9964c67548.jpg?width=288&height=384)