Bagaimana Cara Menjalankan Steam Sebagai Admin?
Miscellanea / / August 05, 2021
Steam adalah salah satu aplikasi platform game terbaik. Ini memungkinkan Anda untuk membeli dan mengunduh berbagai game milik berbagai pengembang di seluruh dunia. Steam tersedia untuk Windows, Mac, dan Linux. Namun, aplikasinya tidak sepenuhnya bebas bug. Ada banyak masalah yang harus ditangani. Meskipun banyak masalah Steam dan Game dapat diselesaikan dengan memberi Steam hak administratif. Oleh karena itu, ini akan menjadi pilihan yang baik untuk Anda jika Anda secara teratur menghadapi bug dan masalah dengan Steam.
Kami dapat memberikan hak administratif Steam dengan mencari file steam.exe dan dengan memodifikasi propertinya. Kami dapat memberi tahu Windows untuk menjalankan file Steam.exe dengan hak akses administratif setiap kali dijalankan. Dengan demikian, jika kami meluncurkan game dari Steam, itu juga akan berjalan sebagai administrator, sehingga mengurangi banyak masalah. Kami perlu memberikan hak akses administratif Steam karena ia menulis dan membaca dari hard disk kami, yang merupakan kasus paling umum yang memerlukan izin administratif. Langkah-langkah untuk menjalankan Steam sebagai admin diberikan di bawah ini.

Bagaimana Cara Menjalankan Steam Sebagai Admin?
Langkah 1) Pertama, buka file Penjelajah File Windows dan buka direktori tempat Steam diinstal. Lokasi defaultnya adalah C: \ Program Files (x86) \ Steam, buka folder dan pilih steam.exe mengajukan.
Langkah 2) Sekarang, klik kanan Steam.exe file dan pilih properti opsi dari menu. Pergi ke Kesesuaian tab pada jendela properti dan centang opsi Jalankan program ini sebagai administrator. Untuk menyimpan perubahan, cukup klik pada Menerapkan tombol dibawah.

Langkah 3) Di folder yang sama, cari file GameOverlayUI.exe file, klik kanan padanya, dan pilih properti. Pindah ke tab Kompatibilitas dan centang opsi Jalankan program ini sebagai administrator, klik tombol terapkan dan Anda selesai memberikan dua aplikasi utama izin administrasi uap.
Memberikan izin Administrasi Folder Steam dan Folder Game
Langkah 1) Sekarang, Anda hanya perlu memberikan Uap folder izin administratif penuh. Karena itu, buka Uap folder, klik kanan pada ruang kosong, dan pilih properti. Anda juga harus melakukan hal yang sama dengan folder Steam Game Anda.
Langkah 2) Pergi ke Keamanan tab pada jendela properti dan klik pada Maju tombol. Sebuah prompt akan muncul, pilih entri izin pertama dan klik Edit tombol.
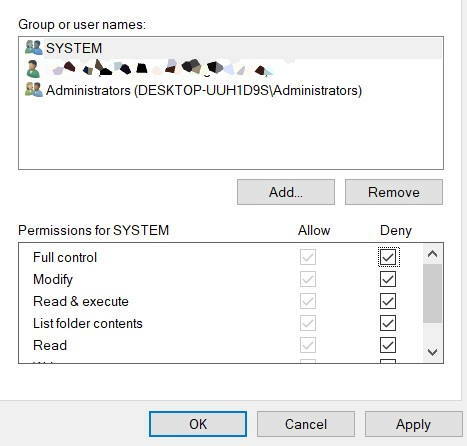
Langkah 3) Centang kotak pertama di samping opsi Kontrol penuh. Ini akan memeriksa semua izin dasar lainnya, klik Menerapkan tombol untuk menyimpan pengaturan.
Kesimpulan
Untuk menjalankan Steam sebagai admin, Anda harus terlebih dahulu masuk ke direktori tempat Steam dipasang. Kemudian Anda harus pergi untuk mengatur properti untuk aplikasi utama, jadi klik kanan pada steam.exe dan dari menu pilih opsi properti. Buka tab kompatibilitas dan centang opsi Jalankan program ini sebagai administrator. Lakukan hal yang sama dengan file GameOverlayUI.exe.
Namun, hanya memberi izin pada aplikasi saja tidak akan cukup. Anda juga harus memberikan izin penuh ke Game dan folder uap. Karena itu, buka folder Steam atau game yang Anda ingin memiliki hak administratif. Klik kanan pada fileny ruang kosong, pilih properti, dan klik pada tab keamanan. Klik pada tombol Advanced, pilih opsi pertama, klik Edit. Centang kotak Kontrol Penuh dan terapkan pengaturan.
Pilihan Editor:
- Game yang Terinstal Muncul sebagai Tidak Terinstal di Steam Launcher: Perbaiki?
- Cara Memodifikasi Seseorang di Twitch 2020
- Cara Menghapus Cache Anda Di Browser Windows Apa Pun
- Titanfall 2: Tidak Dapat Meluncurkan Game Di Steam Launcher: Perbaiki?
- Batasi Kecepatan Unduhan Steam di Windows 10
Rahul adalah seorang mahasiswa Ilmu Komputer dengan minat besar di bidang Teknologi dan topik cryptocurrency. Dia menghabiskan sebagian besar waktunya untuk menulis atau mendengarkan musik atau bepergian ke tempat-tempat yang tidak terlihat. Dia percaya bahwa coklat adalah solusi untuk semua masalahnya. Hidup terjadi, dan kopi membantu.



