Cara Mengontrol PC atau Laptop Windows 10 Menggunakan Suara Anda
Miscellanea / / August 05, 2021
Windows adalah sistem operasi paling populer tidak hanya untuk GUI-nya tetapi juga untuk keserbagunaan aplikasinya. Microsoft menyertakan beberapa aplikasi Windows asli dalam paket penginstalan Windows-nya. Itu berarti setiap kali Anda menginstal Windows, Anda akan mendapatkan aplikasi tersebut secara default dan sudah diinstal sebelumnya. Ada banyak aplikasi berguna seperti Wordpad, Maps, Mail, dll. Namun, aplikasi pengenalan Ucapan juga disertakan di mana Anda dapat mengontrol PC Windows menggunakan suara Anda.
Jika Anda tidak suka mengetik atau menggunakan mouse Anda terlalu sering. Maka aplikasi Windows Speech Recognization adalah untuk Anda. Yang Anda butuhkan hanyalah headset dengan mikrofon. Pengenalan suara Windows bukanlah asisten suara seperti Cortana, ia hanya dapat melakukan tugas. Untungnya aplikasinya juga ada di Windows 10. Menyiapkan perangkat lunak pengenalan suara sangat mudah, Anda dapat mengontrol PC Anda hanya dengan suara Anda. langkah-langkah untuk menggunakan perangkat lunak pengenalan suara Windows untuk mengontrol Windows 10 PC atau Laptop disebutkan di bawah ini.
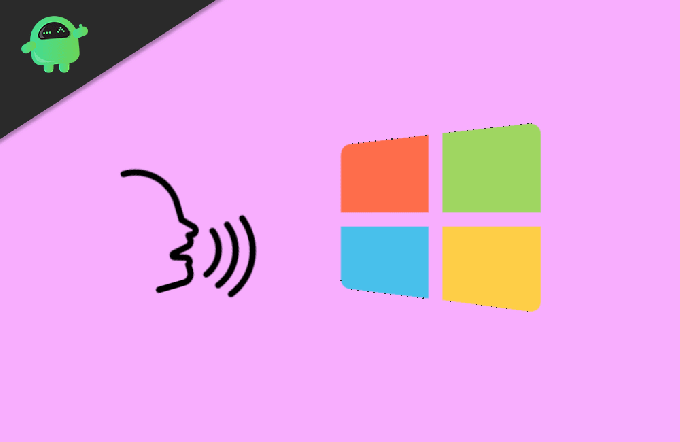
Cara Mengontrol PC atau Laptop Windows 10 Menggunakan Suara Anda
Aplikasi pengenalan suara Windows hanya dapat digunakan untuk mengontrol fungsi Windows Anda. Anda dapat membuka aplikasi dan melakukan tugas tertentu. Software Pengenalan Ucapan tidak dapat digunakan untuk tujuan dikte Suara. Anda tidak dapat mengubah pidato Anda menjadi teks dalam dokumen.
Langkah 1) Pertama, Anda harus mencolokkan headset Anda, yang memiliki mikrofon ke PC atau Laptop Anda. Namun, Anda juga dapat menggunakan Mikrofon untuk tujuan ini, dan akan jauh lebih akurat jika Anda menggunakan mikrofon yang tepat.
Setelah Anda memasang mikrofon ke perangkat Anda, buka bilah Pencarian Windows dan ketik Pengenalan Ucapan Windows dan klik hasilnya untuk membukanya.

Langkah 2) Jika Anda membuka aplikasi untuk pertama kalinya, maka Anda harus menyiapkan mikrofon terlebih dahulu. Oleh karena itu, pilih tombol radio yang disukai sesuai dengan mikrofon Anda dan klik Lanjut tombol. Sekarang Anda harus membaca kalimat dari prompt untuk mengkalibrasi mikrofon Anda. Setelah membaca, klik Lanjut tombol lagi.

Langkah 3) Di halaman berikutnya, pilih opsi yang sesuai dengan pilihan Anda. Jika Anda lebih suka meninjau dokumen, pilih Aktifkan Peninjauan Dokumen tombol radio dan klik Lanjut tombol. Demikian pula, di halaman berikutnya, Anda harus memilih metode untuk mengaktifkan pengenalan suara Gunakan mode aktivasi Manual dan Gunakan mode aktivasi suara.
Jika Anda lebih suka mengaktifkan aplikasi secara manual, maka pilih penggunaan mode aktivasi manual. Atau, jika Anda ingin mengaktifkan aplikasi melalui perintah suara, pilih Gunakan mode aktivasi suara dan klik Lanjut tombol.
Langkah 4) Di halaman berikutnya, Anda dapat mengklik Lihat Lembar referensi untuk memeriksa semua perintah yang dapat Anda gunakan untuk mengontrol Windows Anda dan klik Lanjut tombol.
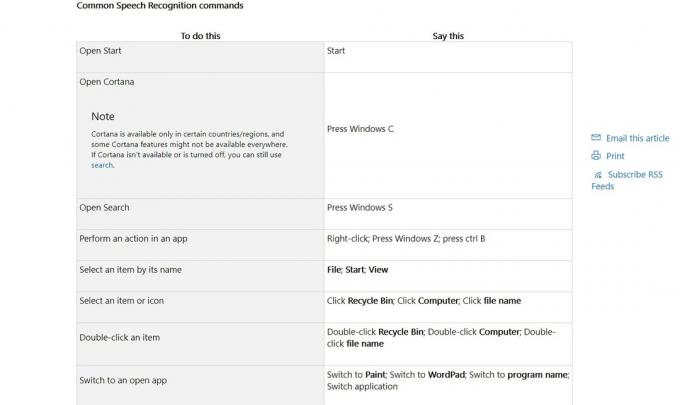
Langkah 5) Terakhir, hapus centang opsi Jalankan Pengenalan Ucapan saat memulai jika Anda tidak ingin menjalankan pengenalan ucapan pada startup Windows, jika tidak, tetap centang dan klik Lanjut tombol.

Sekarang Anda bisa melalui tutorial dengan mengklik Mulai Tutorial. Atau Anda bisa melewatkannya. Aplikasi akan tetap berada di baki sistem Anda dan di atas jendela. Tergantung pada modenya, Anda dapat mengaktifkannya dan mulai mengontrol PC atau Laptop Windows Anda dengan Suara Anda.
Kesimpulan
Untuk mengontrol Windows dengan Suara Anda, Anda dapat menggunakan Cortana. Namun, pengenalan Windows Speech adalah aplikasi yang lebih unggul. Anda dapat menggunakannya untuk mengontrol PC Anda sepenuhnya. Selain itu, Anda dapat menggunakannya untuk mendikte di Windows 10. Ini juga memberi Anda opsi untuk menyesuaikan perintah dan tanggapan Anda. Penyiapannya sangat mudah dilakukan; mikrofon diperlukan agar aplikasi berfungsi.
Pilihan Editor:
- Bagaimana Cara Memperbaiki Jika Microsoft Word Tidak Merespons?
- Ubah Logo Boot pada Windows 10
- Cara Mengubah Mesin Telusur Default Cortana
- Bersihkan Cache Anda Di Browser Windows Apa Pun
- 5 Game Terbaik Seperti Mystic Messenger untuk tahun 2020
Rahul adalah seorang mahasiswa Ilmu Komputer dengan minat besar di bidang Teknologi dan topik cryptocurrency. Dia menghabiskan sebagian besar waktunya untuk menulis atau mendengarkan musik atau bepergian ke tempat-tempat yang tidak terlihat. Dia percaya bahwa coklat adalah solusi untuk semua masalahnya. Hidup terjadi, dan kopi membantu.



