Cara Mengirim Pesan dengan Efek iMessage di macOS Big Sur
Miscellanea / / August 05, 2021
Dalam panduan baru ini, kami akan membantu Anda memahami cara mengirim pesan dengan efek iMessage di macOS Big Sur.
Akhirnya, Apple telah memperbarui aplikasi Pesan untuk Mac dengan memperkenalkan macOS Big Sur. Seperti yang kami harapkan, aplikasi ini telah menambahkan sejumlah fitur baru seperti stiker Memoji, dan hasil serta tampilan bertema gelembung yang jelas dari versi iOS.
Jika Anda suka mengerjakan hasil ini di iPhone dan iPad, Anda juga akan menyukai hasil iMessage di macOS Big Sur.

Menggunakan efek iMessage di macOS Big Sur
Di iOS dan iPadOS, efeknya dibagi dalam dua tajuk terpisah - "Gelembung dan Layar". Namun, di Mac, Anda akan menemukan semuanya disajikan dalam baris horizontal. Berikut adalah efek yang tersedia sampai sekarang:
- Balon
- Perayaan
- Konfeti
- Gema
- Kembang api
- Lemah lembut
- Tinta Tak Terlihat
- Laser
- Keras
- Cinta
- membanting
- Menyoroti
Ketika Anda memasukkan istilah umum tertentu seperti "" Selamat "", "" Selamat "", "" Selamat Ulang Tahun "", "" Selamat Tahun Baru "" atau "" Pew Pew "", aplikasi Pesan secara teratur menggunakan hasil yang sesuai. Jadi, kapan pun Anda perlu mengirim pesan yang terkait dengan istilah-istilah ini, Anda hanya perlu mengetikkan frasa ini dan kemudian mengirimkannya. Aplikasi Anda akan secara otomatis menambahkan efek yang diperlukan untuk meningkatkan percakapan Anda. Ini berfungsi tidak hanya untuk Mac tetapi untuk iPad dan iPhone juga.
Cara Mengirim iMessage dengan efek iMessage di macOS Big Sur
Tentu saja, kapan pun Anda ingin sedikit membumbui percakapan, Anda juga dapat memilih secara manual dari sejumlah efek animasi yang dipilih. Yang perlu Anda lakukan adalah mengikuti langkah-langkah yang diberikan di bawah ini:
- Buka app Pesan di Mac Anda.
- Klik percakapan iMessage yang ada atau mulai percakapan baru dengan mengklik tombol "Tulis".
- Lanjutkan untuk mengetik pesan yang ingin Anda kirim ke teman Anda. Sekarang klik ikon App Store di sisi kiri kotak teks iMessage.
- Klik "Message Effects" di menu.
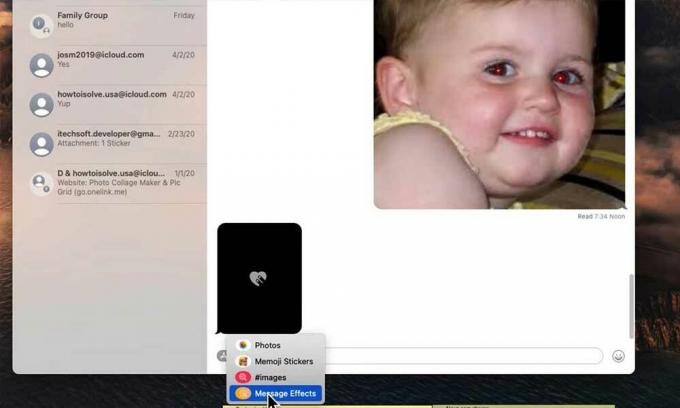
- Pilih efek mana pun yang ingin Anda tambahkan, seperti balon, tinta tak terlihat, confetti, dll.

- Setelah Anda membuat pilihan, klik panah biru untuk mengirim iMessage Anda dengan efek animasi.
Dan itu dia. Anda akan dapat mengikuti langkah-langkah ini untuk menyempurnakan percakapan iMessaging Anda dengan efek animasi. Kami berharap Anda bersenang-senang saat mengobrol lebih baik dari sebelumnya dengan keluarga dan teman menggunakan Efek iMessage di macOS Big Sur. Jika Anda menyukai panduan ini, jangan lupa untuk melihat panduan kami yang lain Panduan Windows, Panduan Game, Media sosial, Panduan iPhone, dan Panduan Android untuk membaca lebih lanjut.
Jika Anda memiliki keraguan atau umpan balik, beri komentar dengan nama Anda bersama dengan ID email, dan kami akan segera membalasnya. Juga, berlangganan kami Saluran Youtube untuk memenangkan kontes giveaway $ 150 kami. Terima kasih.
Anubhav Roy adalah seorang Mahasiswa Teknik Ilmu Komputer yang memiliki ketertarikan yang luar biasa pada dunia Komputer, Android, dan hal-hal lain yang terjadi di sekitar dunia Teknologi dan Informasi. Dia dilatih dalam Pembelajaran Mesin, Ilmu Data dan merupakan Programmer dalam bahasa Python dengan Django Framework.

![Cara Memasang Stock ROM di Prestigio PSP7550 Duo [File Flash Firmware]](/f/cc6cdefac85dcf20b5fed4c6d9191ebf.jpg?width=288&height=384)

