Cara Mengonversi JPG menjadi PNG di Paint 3D: PC Windows
Miscellanea / / August 05, 2021
ROM Kustom | CyanogenMod | Aplikasi Android | Pembaruan Firmware | MiUi | Semua Stock ROM | OS Lineage |
Paint 3D adalah aplikasi bawaan yang keren untuk pengeditan gambar 2D dan 3 dimensi pada PC Windows. Ini adalah avatar tambahan dari Microsoft Paint lama yang bagus. Antarmuka pengguna Paint 3D cukup mudah digunakan. Aplikasi ini mendukung beberapa format gambar. Ini memungkinkan kita untuk mengedit dan ubah JPG menjadi format PNG dan sebaliknya. Itulah yang akan saya tunjukkan dalam panduan ini.
Saya menggunakan Paint 3D untuk sebagian besar pekerjaan pengeditan gambar untuk pembuatan konten saya. Terkadang, untuk menggunakan gambar kecil berkualitas tinggi saya harus mengedit gambar JPG dan mengubahnya menjadi PNG. Hal ini memungkinkan gambar memiliki keberadaan lossless dan ukuran yang lebih kecil. Anda bahkan dapat membuat latar belakang transparan jika Anda mencoba mengedit logo.

Pecahkan masalah | Cara Memperbaiki jika Windows 10 Mobile Hotspot Mati Secara Otomatis
Ubah JPG menjadi PNG dalam Paint 3D
Ada metode dasar untuk menyimpan gambar dari format JPG ke PNG.
- Edit gambar dengan format JPG
- Setelah Anda siap untuk menyimpan gambar, tekan Ctrl + Shift + S.
- lalu seperti yang ditunjukkan pada tangkapan layar, pilih Simpan SebagaiTipe untuk memperluas menu drop-down.

- Pilih PNG [Seperti yang Anda lihat, saya menyimpan file jpg dengan mengubahnya menjadi PNG]
- Lalu klik Menyimpan. Selesai.
Simpan Gambar sebagai PNG dengan Latar Belakang Transparan
Katakanlah Anda ingin membuat gambar dan menyimpannya ke format PNG dengan membuatnya menjadi latar belakang transparan.
- Saya membuat konten teks GetdroidTips pada latar belakang kanvas putih di Paint 3D.
- Saat Anda mengedit gambar jpg, ia memiliki warna latar belakang. Inilah yang harus kami hapus dan ubah ke PNG.
- Jadi, bila Anda ingin membuat gambar transparan, klik Kanvas di bilah menu
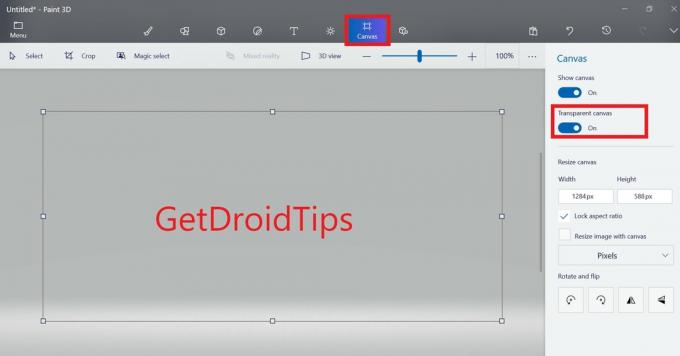
- Di sisi kanan, akan ada opsi, Kanvas Transparan. Aktifkan [ikuti tangkapan layar]
- Sekarang, tekan Ctrl + Shift + S untuk memicu Simpan Sebagai kotak dialog. Masukkan nama file dan pastikan file simpan sebagai tipe diatur ke PNG.
Dalam kasus lain, jika gambar yang ingin Anda simpan di PNG memiliki gambar latar yang tidak polos, maka Anda harus menggunakan alat ajaib untuk menghapus bagian latar belakang yang tidak Anda perlukan. Kemudian aktifkan saja kanvas transparan seperti yang kita lakukan di atas. Terakhir, simpan gambar dengan ekstensi PNG melalui Save As.
Jadi, ini adalah metode termudah yang dapat Anda gunakan untuk mengonversi gambar dari format JPG ke PNG. Saya harap panduan ini bermanfaat.
Baca Selanjutnya,
- Cara Memperbaiki Print Screen Tidak Berfungsi pada PC Windows 10
- Cara Melihat Samsung Notes di PC / Laptop Windows


