Cara Mengunci PC Windows 10 Anda Menggunakan Command Prompt
Miscellanea / / August 05, 2021
Kapan pun Anda menjauh dari PC untuk beberapa waktu, tidak peduli seberapa singkat; jika Anda sadar akan keamanan siber, Anda akan tahu bahwa penting untuk mengunci PC Anda. Melakukan hal itu, antara lain, memberi Anda beberapa tingkat jaminan bahwa PC Anda dilindungi dari akses yang tidak diminta oleh penipu, phisher, dan sejenisnya. Ada beberapa cara untuk mengunci PC Anda tetapi dalam artikel ini, fokusnya adalah mengunci Anda PC Windows 10 menggunakan Command Prompt.

Ini mungkin bukan metode tercepat tapi setidaknya akan menguntungkan untuk memiliki trik tambahan - lebih dari satu cara untuk melakukan hal yang sama.
Tanpa basa-basi lagi, mari selami pokok bahasannya.
Mengunci PC Windows 10 Anda Menggunakan Command Prompt
Untuk meluncurkan Command Prompt, tekan tombol Windows untuk membuka menu start dan ketik "cmd" di bilah pencarian. Pilih Command Prompt dari daftar opsi yang muncul di hasil pencarian dan jalankan aplikasi.
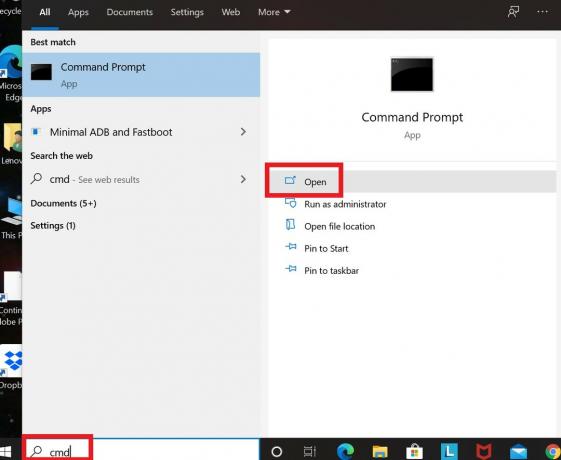
Saat Command Prompt terbuka, ketik perintah berikut:
Rundll32.exe user32.dll, LockWorkStation
Tekan tombol enter untuk menjalankan perintah dan mengunci PC Anda.
Saat PC Anda terkunci, layar kunci biasanya akan tetap menyala beberapa saat sebelum waktunya habis. Anda juga dapat menentukan waktu tunggu layar kunci menggunakan Command Prompt sehingga jika Anda harus terburu-buru meninggalkan workstation Anda setelah mengunci PC Anda, Anda dapat yakin bahwa layar kunci akan mati setelah beberapa saat set.
Mari kita lihat dengan cepat bagaimana Anda dapat melakukannya.
Mengatur Batas Waktu Layar Kunci Menggunakan Command Prompt
Luncurkan Command Prompt dengan cara yang sama seperti pada contoh pertama tetapi kali ini, pastikan Anda menjalankan aplikasi sebagai administrator untuk menghindari komplikasi. Untuk melakukannya cukup klik kanan pada "Command Prompt" yang muncul di hasil pencarian dan kemudian pilih "Run as administrator".

Saat Command Prompt terbuka, ketik perintah berikut:
powercfg.exe / SETACVALUEINDEX SCHEME_CURRENT SUB_VIDEO VIDEOCONLOCK
Di tempat
powercfg.exe / SETACVALUEINDEX SCHEME_CURRENT SUB_VIDEO VIDEOCONLOCK <60>
Perhatikan bahwa perintah di atas hanya berlaku ketika PC Anda dicolokkan dan diisi. Jika dijalankan dengan daya baterai, perintah tersebut menjadi tidak valid. Yang perlu Anda lakukan untuk dapat menyetel batas waktu layar kunci saat PC Anda menggunakan daya baterai adalah mengubah / SETACVALUEINDEX ke / SETDCVALUEINDEX dan menjalankan perintah seperti biasa.
Kemudian lanjutkan untuk menjalankan perintah ini:
powercfg.exe / SETACTIVE SCHEME_CURRENT
Hanya itu saja. Anda sekarang tahu cara mengunci PC Windows 10 Anda menggunakan Command Prompt dan bahkan, sebagai bonus, cara mengatur batas waktu layar kunci juga menggunakan Command Prompt.



