Bagaimana Memulai dengan PowerShell Scripts
Miscellanea / / August 05, 2021
Bahasa Script atau Script adalah bahasa pemrograman komputer yang digunakan untuk pelaksanaan berbagai tugas. Setiap aplikasi, program, fungsi, atau fitur digital yang kita gunakan dalam kehidupan sehari-hari adalah hasil dari skrip tersebut. Salah satu alat Script yang akan kita bahas hari ini adalah 'PowerShell'.
PowerShell adalah bahasa skrip shell dari Microsoft yang digunakan untuk manajemen konfigurasi dan kerangka kerja otomatisasi tugas. Awalnya dikenal sebagai Windows PowerShell, kemudian dibuat perangkat lunak lintas platform dan perangkat lunak sumber terbuka dan selanjutnya diperkenalkan sebagai PowerShell Core pada 18 Agustus 2016. Versi terbaru dibangun di atas .NET Core.
Hari ini, dalam panduan pemula skrip PowerShell ini kami akan membawa Anda melalui tutorial termudah yang akan membantu Anda memulai dengan Skrip PowerShell. Mari pelajari caranya:
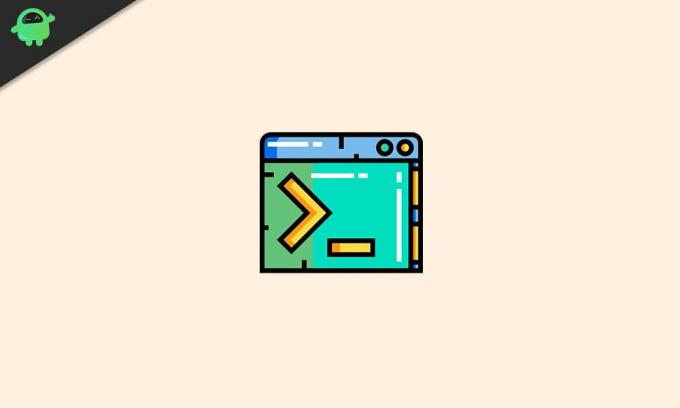
Daftar Isi
- 1 Apa itu Windows PowerShell?
- 2 Keuntungan PowerShell dibandingkan Command Prompt
- 3 Kebijakan ekstensi PowerShell di Windows 10
-
4 Buat file skrip PowerShell di Windows 10
- 4.1 Pelajari cara membuat skrip dengan Visual Studio Code
- 4.2 Langkah-langkah untuk membuat skrip PowerShell dengan Integrated Scripting Environment (ISE)
- 4.3 Langkah-langkah untuk membuat skrip PowerShell dengan Notepad
- 5 Cara menjalankan file skrip PowerShell di Windows 10
Apa itu Windows PowerShell?
Windows PowerShell ada di suatu tempat yang sedikit mirip dengan Command Prompt dan tersedia di Windows, macOS, dan Linux. Namun, tidak seperti Command Prompt, PowerShell adalah salah satu antarmuka baris perintah (CLI) berkemampuan tinggi. Ini menawarkan seperangkat alat besar dan dilengkapi dengan fleksibilitas dan kontrol yang tinggi. Muncul dengan Integrated Scripting Environment (ISE), dan layar ISE dibagi menjadi dua bagian. Dimana bagian atas digunakan untuk menulis skrip, sedangkan bagian bawah digunakan untuk menjalankan perintah (manual).
Keuntungan PowerShell dibandingkan Command Prompt
PowerShell lebih dari sekadar Command Prompt, dan dijelaskan dengan baik melalui poin-poin di bawah ini:
Command Prompt menggunakan perintah sedangkan PowerShell menggunakan cmdlet:‘Cmdlet’s jauh lebih berguna daripada perintah yang digunakan dalam 'cmd.exe.' Cmdlet adalah perintah ringan yang mengekspos fungsi administrasi sistem yang kompleks seperti Windows Management Instrumentation (WMI) dan registri pengelolaan.
PowerShell dikembangkan menggunakan kerangka kerja .NET: Itu .BERSIH Kerangka kerja di PowerShell memungkinkan skripnya menggunakan antarmuka .NET dan fitur tambahan lainnya yang cara lain tidak disediakan melalui cmdlet.
PowerShell adalah bahasa pemrograman berorientasi objek: Keluaran data dari cmdlet bukan hanya teks tetapi objek. Ini memberikan fleksibilitas yang lebih besar untuk bermain-main dengan data yang kompleks.
PowerShell adalah bahasa skrip berorientasi tugas: Ini adalah bahasa skrip berbasis tugas yang menyediakan dukungan untuk alat baris perintah dan skrip yang ada.
PowerShell memiliki antarmuka yang dapat diperluas: Skrip shell ini disesuaikan sebagai vendor perangkat lunak independen. Dengan menggunakan PowerShell untuk mengelola perangkat lunak mereka, pengembang perusahaan dapat membuat alat dan utilitas khusus.
PowerShell sangat mudah digunakan: Saat menggunakan PowerShell, sistem navigasi sederhana berbasis perintah memungkinkan pengguna untuk dengan mudah menavigasi registri dan penyimpanan data lainnya.
Kebijakan ekstensi PowerShell di Windows 10
- Terbatas: Ini menghentikan skrip apa pun agar tidak berjalan.
- Tidak dibatasi: Ini memungkinkan menjalankan skrip apa pun tanpa batasan apa pun.
- Ditandatangani Jarak Jauh: Ini hanya memungkinkan skrip dibuat di perangkat. Skrip yang dibuat di sistem lain akan membutuhkan tanda tangan penerbit tepercaya agar dapat berjalan.
- Semua Ditandatangani: Ini memungkinkan semua jenis skrip untuk dijalankan, dengan syarat jika penerbit tepercaya telah menandatanganinya.
Buat file skrip PowerShell di Windows 10
Membuat skrip PowerShell di Windows 10 bukanlah tugas yang sangat rumit. Anda dapat menggunakan editor Kode Visual Studio dengan ekstensi PowerShell atau melakukannya secara virtual dengan menggunakan editor teks atau konsol ISE.
Pelajari cara membuat skrip dengan Visual Studio Code
VS Code atau Visual Studio Code adalah editor kode sumber Microsoft yang gratis dan dapat diperluas. Dengan kode VS, seseorang dapat dengan mudah mengedit bahasa pemrograman apa pun. Selain itu, saat menambahkan dengan ekstensi PowerShell, ini menyediakan pengguna dengan dukungan IntelliSense dan pengalaman pengeditan skrip yang sangat interaktif.
Sekarang mari kita mulai dengan proses pembelajaran:
Langkah-langkah untuk menginstal VS Code atau Visual Studio Code
- Buka halaman web resmi Kode Visual Studio.
- Sekarang Klik di Download Windows tombol.
- Setelah Mengajukan diunduh, klik dua kali untuk memulai Instalasi Virtual Studio Code proses.
- Di sini ikuti petunjuk di layar (konfirmasi ketentuan perjanjian).
- Setelah itu, klik Lanjut tombol, tiga kali dalam kontinuitas setelah setiap halaman.
- Sekali lagi, ikuti instruksi dan proses di layar lainnya sesuai kebutuhan.
- Sekarang klik di Selanjutnya -> Instal -> Selesai.
Setelah proses selesai, Anda dapat melanjutkan ke langkah berikutnya untuk menginstal ekstensi PowerShell.
Langkah-langkah untuk Menginstal ekstensi PowerShell
- Pertama, buka Kode Visual Studio, lalu dari panel kiri temukan dan pilih file Ekstensi tab.
- Sekarang lagi di panel kiri, pilih dan instal PowerShell paling atas Proses instalasi mungkin memakan waktu cukup lama, tunggu dengan sabar.
- Setelah berhasil menginstal Visual Studio Code dan ekstensi PowerShell sekarang kita dapat mulai dengan membuat skrip.
Langkah-langkah untuk membuat skrip PowerShell dengan Visual Studio Code
- Buka Kode Visual Studio jendela.
- Di pojok kiri atas, buka Mengajukan dan pilih opsi File baru.
- Sekarang simpan file File baru dengan- buka menu File dan pilih opsi Simpan sebagai.
- Tentukan nama file yang diikuti dengan ekstensi .ps1 dan klik Menyimpan.
- Sekarang tulis perintah baru, misalnya:
Pembawa Acara Tulis "Hello World"
- Untuk menjalankan skrip, klik Lari tombol (tombol seperti panah di pojok kanan atas) atau tekan tombol F5.
Skrip ini akan menampilkan keluaran sebagai, "Halo Dunia". (Anda dapat menggunakan teks lain sebagai pengganti Hello World).
- Untuk menyimpan skrip ini, buka Menu file dan klik opsi Menyimpan.
Langkah-langkah untuk membuat skrip PowerShell dengan Integrated Scripting Environment (ISE)
- Pada jenis bilah pencarian Windows ISE Windows PowerShell.
- Klik kanan pada hasil pencarian dan pilih opsi Jalankan sebagai administrator.
- Pergi ke Menu file di kiri atas dan pilih Baru untuk membuat kosong .ps1mengajukan.
- Tulis perintah baru, misalnya:
Pembawa Acara Tulis "Hello World"
- Sekarang di pojok kiri atas, buka Menu file lalu klik opsi Menyimpan.
- Menyimpan skrip dengan nama baru diikuti dengan .ps1perpanjangan.
- Terakhir, klik file Menyimpan (Anda juga dapat mengubah lokasi folder default untuk menyimpan skrip).
Langkah-langkah untuk membuat skrip PowerShell dengan Notepad
- Pergi ke Mulailah menu dan ketik dan buka Notepad.
- Tulis perintah baru, seperti yang disebutkan pada langkah-langkah di atas.
- Sekarang di pojok kiri atas, buka Menu file dan pilih opsi Simpan Sebagai.
- Simpan skrip dengan nama baru diikuti dengan .ps1 ekstensi dan kemudian klik Menyimpan
Setelah Anda selesai menulis skrip dengan sukses, kedua konsep kecuali Notepad akan siap untuk menjalankan skrip. Skrip di Notepad akan gagal secara default karena pengaturan PowerShell (default) umumnya disetel untuk memblokir eksekusi skrip apa pun.
Cara menjalankan file skrip PowerShell di Windows 10
Untuk berhasil menjalankan skrip dengan PowerShell, seseorang dapat mengubah kebijakan eksekusi di Windows 10. Ikuti langkah-langkah yang diberikan di bawah ini:
- Pergi ke Cari bar di desktop Anda dan ketik Windows PowerShell.
- Pada hasil pencarian, klik kanan dan pilih Jalankan sebagai administrator pilihan.
- Ketik perintah berikut, lalu tekan Memasukkan untuk memungkinkan skrip berjalan.
Set-ExecutionPolicy RemoteSigned
- Sekarang ketik SEBUAH lalu tekan lagi Memasukkan.
- Kemudian ketik perintah berikut, lalu tekan Memasukkan.
& “C: \ PATH \ TO \ SCRIPT \ first_script.ps1”
catatan: Di tempat JALUR \ KE \ SKRIP, pastikan untuk menyebutkan lokasi skrip Anda. Sebagai contoh, Pengguna \ nama pengguna \ Unduhan.
- Setelah Anda selesai, skrip PowerShell akan berjalan dengan sukses.
Di akhir artikel ini, kami berharap kami telah berhasil memandu Anda dengan "Bagaimana cara memulai dengan PowerShell Scripts". Skrip PowerShell adalah topik besar dan menawarkan beberapa sumber daya dan teknik untuk dipelajari.
Kami telah mencoba untuk mencakup semua pemula yang penting dengan penjelasan termudah di atas. Tujuan artikel ini adalah untuk memandu pembaca kami dengan cara mulai menggunakan PowerShell dan mengumpulkan beberapa skrip sederhana. Jika Anda memiliki pertanyaan atau tanggapan, silakan tulis komentar di kotak komentar di bawah ini.



