Cara Melihat Kekuatan Sinyal Jaringan Wi-Fi di iPhone atau iPad
Miscellanea / / August 05, 2021
Jika Anda menggunakan jaringan router Wi-Fi untuk koneksi Anda, Anda mungkin bertanya-tanya bagaimana Anda dapat memeriksa kecepatan Wi-Fi di perangkat Anda. Ada sebagian besar pengguna yang berpikir bahwa untuk melihat jaringan Nirkabel mungkin merupakan pemikiran, tetapi itu cukup mudah. Apple memberi Anda fitur untuk memeriksa koneksi Wi-Fi di iPhone atau perangkat iPad yang menjalankan iOS 13 dan iPadOS 13.
Cara yang paling disukai untuk menonton penerimaan jaringan Wi-Fi di perangkat Anda adalah dengan melihatnya di panel Pemberitahuan perangkat Anda. Namun, Anda harus terhubung ke Wi-Fi sebelum melihat kecepatan jaringan Wi-Fi. Hari ini kami akan mengajari Anda cara melihat Kecepatan Wi-Fi di perangkat Anda, dan ini akan membantu menganalisis kekuatan sinyal jaringan Wi-Fi. Selain itu, Anda dapat menggunakan fitur ini untuk menganalisis dan mencari tahu masalah terkait jaringan Wi-Fi.
Periksa konektivitas kekuatan sinyal Wi-Fi Anda di iPhone atau iPad?
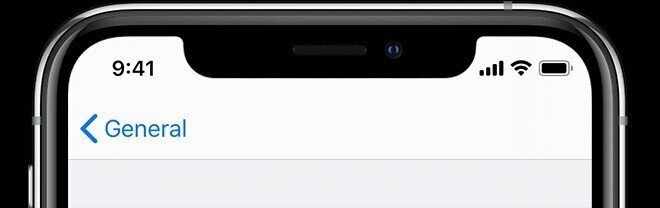
Di sini kita akan belajar, Bagaimana Anda dapat melihat kekuatan jaringan Wi-Fi pada panel notifikasi. Belum lagi, Anda harus terhubung ke jaringan Wi-Fi sebelum melihat penerimaan jaringan Wi-Fi. Anda dapat menganalisis kekuatan dengan melihat ikon Sinyal, dan Jika ada 3 batang, maka sinyal sangat baik diikuti oleh 2 batang berarti bagus, dan terakhir, yang satu berarti lemah tidak stabil. Anda dapat mengetahui masalahnya atau mendekati Wi-Fi untuk konektivitas yang aktif dan stabil.
Cara Melihat kekuatan sinyal Wi-Fi di iOS dan iPadOS
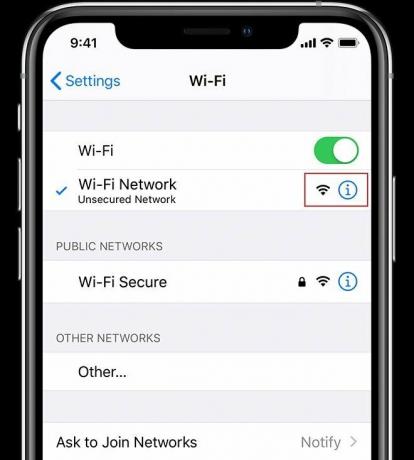
YAnda harus mengaktifkan fitur ini dari pengaturan iPhone atau iPad Anda, dan cukup mudah untuk memeriksa dengan menggunakan langkah-langkah berikut yang diberikan di bawah ini.
- Hal pertama Pertama, Buka file "Menyetel aplikasi" di perangkat Anda.
- Lalu, pergilah ke "Wifi."
- Tidak, Pergi Daftar jaringan Wi-Fi dan temukan “Jaringan Wi-Fi” atau Anda dapat menemukannya dengan "Router nirkabel" pilihan.
- Di sini semua tersedia Perangkat Wi-Fi akan muncul di samping Nama Wi-Fi.
- Di sana Anda bisa mendapatkan idenya dengan melihat Ikon indikator sinyal Wi-Fi.
- Jika Anda menerima Tiga baris berarti jangkauan jaringan Sangat Baik, Dua baris berarti Baik dan Stabil
- Konektivitas, tetapi jika satu bilah dibiarkan, berarti konektivitas tidak stabil dan buruk.
- Itu dia.
Selain itu, Anda juga dapat memeriksa dengan mengetuk di Wi-Fi untuk mendapatkan detail Mendalam. Jika Anda ingin mendapatkan jaringan bit, maka disarankan untuk lebih dekat ke router Wi-Fi. Dinding dan bahan lainnya dapat dengan mudah mencegat jaringan Wi-Fi, termasuk logam, dan jika perangkat Anda terkena Konektivitas Wi-Fi rendah, lalu terus-menerus memeriksa dan menyegarkan jaringan hingga mendapat koneksi jaringan yang lebih baik.
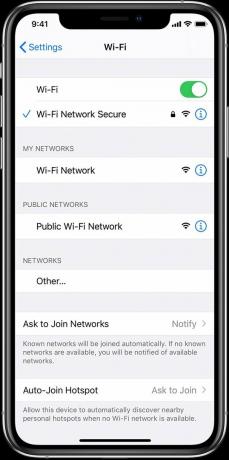
Dalam hal ini, perangkat Anda mungkin menjadi sedikit hangat dan kemudian pertimbangkan untuk mematikan Wi-Fi. Selain itu, Anda juga dapat terhubung ke router Wi-Fi lain. Selain itu, ada berbagai alat Sinyal Wi-Fi yang tersedia di Apple App Store. Namun, mereka tidak meningkatkan konektivitas karena itu didasarkan pada kemampuan perangkat keras perangkat Anda.
Semoga Anda menyukai artikel ini dan tetap bermanfaat untuk Anda. Kami berasumsi bahwa Anda sekarang dapat melihat kekuatan jaringan Wi-Fi di iPhone atau iPad Anda. Kami ingin tahu pengalaman dan jika ada saran atau pertanyaan. Bagikan dengan kami di bagian komentar di bawah nantikan tips menarik lainnya.
Romeshwar adalah Jurnalis Teknologi, Dicintai oleh Lakhs. Terima kasih atas Banyak Artikel untuk Situs Web yang Dihormati mulai 4 April 2019. Pendapat yang tidak bias, Panduan Cara Kerja, Memberikan Konten Berkualitas dan Informatif. Roar to Satisfied You're the Hunger of Technology.



