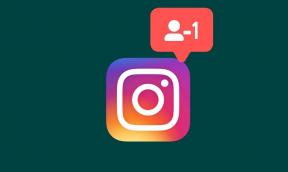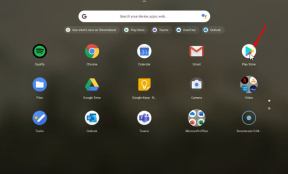Cara Memperbaiki iMessage Tidak Berfungsi di akun Mac || Panduan Pemecahan Masalah
Miscellanea / / August 05, 2021
Jika Anda adalah pengguna Apple dan Anda dapat menggunakan iMessage di semua iDevice Apple termasuk iPhone, iPad, Mac, atau iPod Touch. iMessage adalah layanan pesan yang sepenuhnya lengkap yang memungkinkan Anda mengirim pesan teks bersama dengan foto, video, dll. Padahal, itu terbatas untuk pengguna Apple hanya karena iMessage hanya dapat berfungsi di iMessage ujung ke ujung layanan iMessage. Saat Anda cocok untuk mengatur Mac Anda menggunakan ID Apple Anda, itu seharusnya masuk secara otomatis, tetapi terkadang gagal karena beberapa alasan.
Namun, Anda perlu menyiapkan aplikasi iMessage pada awalnya di Perangkat Anda dengan sedikit bantuan aplikasi. Ada kesalahan yang dilaporkan oleh pengguna apple mengenai waktu habis, upaya gagal mengirim pesan dari Mac. Hari ini kami akan membagikan beberapa solusi, tetapi sebelumnya pastikan aplikasi iMessage iPhone atau iPad Anda berhasil masuk.
Daftar Isi
- 0.1 Pemecahan Masalah Cepat
-
1 Pemecahan masalah tidak dapat masuk ke iMessage Anda di Mac.
-
1.1 Solusi 1: Nyalakan ulang Mac.
- 1.1.1 Bagaimana cara memulai ulang Mac?
-
1.2 Solusi 2: Periksa ID Apple Anda.
- 1.2.1 Bagaimana cara memeriksa ID Apple atau ID Wajah?
-
1.3 Solusi 3: Setel ulang NVRAM
- 1.3.1 Cara mengatur ulang NVRAM
- 1.4 Solusi 4: Nonaktifkan dan Aktifkan kembali iMessage di Mac.
-
1.5 Keluar dan Masuk ke iMessage di Mac
- 1.5.1 Bagaimana cara Keluar dan Masuk ke iMessage di Mac?
-
1.6 Solusi 5: Periksa iMessage Anda Aktif atau Tidak?
- 1.6.1 Bagaimana cara mengaktifkan iMessage?
- 1.7 Solusi 6: Periksa pengaturan Kirim / Terima
-
1.8 Solusi 7: Periksa sinkronisasi yang benar dengan perangkat lain.
- 1.8.1 Di iPhone atau iPad
- 1.8.2 Di Mac
- 1.9 Solusi 8: Bangun kembali akses Keychain di Mac
- 1.10 Solusi 9: Atur Tanggal dan Waktu ke otomatis di Mac.
-
1.1 Solusi 1: Nyalakan ulang Mac.
-
2 Tips untuk Memperbaiki: iMessage Tidak Berfungsi di Mac
- 2.1 Periksa apakah Penerusan Pesan Diaktifkan di iPhone atau iPad.
- 2.2 Periksa iMessage Anda Berfungsi di iPhone atau iPad.
- 2.3 Periksa iMessage & Pengaturan iCloud
- 2.4 Periksa Perangkat Lunak Bagian Ketiga.
- 2.5 Uji dengan akun pengguna lain di Mac Anda.
Pemecahan Masalah Cepat

-
Aplikasi iOS lama: Terkadang aplikasi dilengkapi dengan bug dan kerusakan, yang mungkin diperbaiki dengan tambalan pembaruan terbaru. Ini merekomendasikan memeriksa pembaruan
Dari toko aplikasi. - Masalah koneksi internet: Konektivitas Anda mungkin menghadapi jaringan internet yang tidak stabil, dan coba lagi. iMessage dan Message memerlukan koneksi internet aktif agar berfungsi, setidaknya sekali coba sambungkan dengan Wi-Fi, Ethernet, hotspot pribadi, atau media koneksi internet fungsional apa pun.
- Kesalahan iMessage Server: Jika Anda mengirim pesan saat Apple sedang meningkatkan atau dalam Pemeliharaan, Anda akan menerima kesalahan server tetapi hanya untuk beberapa menit, Tunggu beberapa saat dan coba lagi.
- Penyiapan iMessage Tidak Lengkap: Mungkin saja Anda membiarkan penyiapan iMessage yang tidak lengkap menyebabkan alasan, Pertama selesaikan penyiapan dan verifikasi diri Anda sendiri, lalu coba lagi.
-
Tidak cukup ruang untuk pesan baru
Lihat penyimpanan Anda, dan jika tidak ada penyimpanan untuk pesan baru di perangkat Anda, maka Anda tidak akan menerima pesan baru. Periksa penyimpanan Anda dan kosongkan untuk mengosongkan ruang pada perangkat Anda. Kemudian coba lagi dengan penyimpanan yang cukup untuk pesan baru dan coba lagi.
Jika Pemecahan masalah cepat tidak berhasil untuk Anda, lanjutkan dengan tips berikutnya. Berikut adalah solusi yang mungkin dapat Anda gunakan untuk menyelesaikan masalah Anda. Selain itu, kita akan mulai dengan lebih nyaman dan kemudian lebih ke solusi pemecahan yang kompleks.
Solusi 1: Nyalakan ulang Mac.
Metode ini sesederhana Turn of Mac; yang harus Anda lakukan adalah Reboot atau Restart. Sering kali, kesalahan terjadi saat menyalakan Mac.
Bagaimana cara memulai ulang Mac?
- Klik Menu Apple.
(Ditempatkan di bilah atas Menu) - Sekarang, Klik "Mengulang kembali."
- Selesai, luncurkan kembali iMessage Mac Anda.
Solusi 2: Periksa ID Apple Anda.
Penting untuk diketahui bahwa Anda telah masuk dengan ID Apple yang valid yang masuk di Apple iPhone atau iPad Anda. Juga, Ini berlaku untuk FaceTime karena berfungsi
Sama seperti ID Apple Anda.
Bagaimana cara memeriksa ID Apple atau ID Wajah?
Di Pesan.
- Buka "Pesan".
- Ketuk "Preferensi".
- Kemudian, klik "Akun".
- Pilih "Akun iMessage".
- Klik "Keluar"
Catatan Masuk lagi dengan ID Apple yang Anda gunakan di halaman akun ID Apple.
Di FaceTime.
- Buka "FaceTime".
- Ketuk "Preferensi".
- Di Tab Pengaturan.
- Klik "Keluar"
Catatan Masuk lagi dengan ID Apple yang Anda gunakan di halaman akun ID Apple.
Solusi 3: Setel ulang NVRAM
Pengaturan ini terkait dengan penyimpanan, Di mana NVRAM atau PRAM adalah sejumlah kecil memori yang digunakan untuk menyimpan konfigurasi tertentu dan membantu mengakses dengan cepat untuk Mac untuk pengalaman yang lebih lancar dan lebih cepat. NVRAM adalah singkatan dari non-volatile random access memory dan PRAM untuk Parameter Ram, Troubleshooting akan sama untuk pengaturan NVRAM dan PRAM. NVRAM digunakan untuk menyimpan konfigurasi Volume Suara, resolusi Layar, disk pengaktifan, zona waktu, dan detail kepanikan kernel baru.
Cara mengatur ulang NVRAM
Matikan Mac Anda terlebih dahulu, nyalakan dan tekan dan tahan empat tombol (KEYS: Option, Command, P, dan R) segera. Anda dapat melepaskan tombol setelah 20 detik menekan, dan Mac Anda Mungkin tampak memulai ulang.

Solusi 4: Nonaktifkan dan Aktifkan kembali iMessage di Mac.
Terkadang, tidak ada kesalahan yang signifikan, tetapi ini menghadapi beberapa kesalahan selama peluncuran atau startup, tetapi dapat diperbaiki dengan memulai ulang Mac Anda.
- Buka "IMessage" aplikasi di Mac Anda.
- Tarik ke bawah "Pesan" menu dan pilih "Preferensi".
- Sekarang, Pergi ke "IMessage" tab.
- Lalu, periksa ID Apple.
- Hapus centang “Aktifkan akun.”
(Akun Anda muncul di ID Apple.) - Kemudian, dicek lagi ke “Aktifkan akun ini.”
Keluar dan Masuk ke iMessage di Mac
Sepertinya ada masalah sinkronisasi dengan iMessage di Mac dengan perangkat Anda. Anda dapat mencoba menyelesaikannya dengan keluar dan masuk kembali ke iMessage di Mac.
Bagaimana cara Keluar dan Masuk ke iMessage di Mac?
- Buka "IMessage" aplikasi di Mac Anda.
- Tarik ke bawah "Pesan" menu dan klik Preferensi.
(Ditempatkan di bilah atas Menu di iMessage.) - Memilih "IMessage" tab.
- Klik "Keluar" tombol.
- Keluar dari "IMessage" ap dari Mac Anda.
- Luncurkan ulang aplikasi iMessage.
- Tarik ke bawah menu "Pesan" dan klik Preferensi.
(Ditempatkan di bilah atas Menu di iMessage.) - Masuk dengan Apple Anda di Aplikasi iMessage.
catatan: Anda juga dapat memaksa keluar untuk keluar dari aplikasi Pesan di Mac. Anda akan menemukan gaya cukup di tempat yang sama di mana Anda menemukan pengaturan, pilih pesan dan klik paksa keluar.
Solusi 5: Periksa iMessage Anda Aktif atau Tidak?
Anda harus mengaktifkan iMessage untuk menyinkronkan iMessage dengan Mac, yang berarti iMessage harus diaktifkan di kedua perangkat mereka.
Bagaimana cara mengaktifkan iMessage?
- Buka "Pengaturan" aplikasi iPad atau iPhone Anda.
- Gulir ke bawah dan temukan opsi Pesan.
- Aktifkan iMessage toggle.
(Ini sudah diaktifkan, klik Matikan dan kemudian Putar lagi untuk mengaktifkan.) - Itu dia.
Solusi 6: Periksa pengaturan Kirim / Terima
Anda dapat menggunakan pengaturan ini untuk mengirim sebagai SMS saat iMessage tidak tersedia atau berfungsi di Mac Anda.
- Buka aplikasi "Setting" di iPhone Anda.
- Gulir ke bawah dan temukan "Pesan".
- Kemudian, Ketuk opsi "Kirim & Terima".
- Periksa ID Apple Anda di bagian "Anda dapat dihubungi oleh iMessage di".
(Ini termasuk nomor telepon dan alamat email Anda.) - Ini bukan ID Apple Anda, lalu Keluar dan Masuk lagi dengan ID Apple Anda.
Solusi 7: Periksa sinkronisasi yang benar dengan perangkat lain.
Terkadang iMessage Tidak Berfungsi karena Anda tidak menyelaraskan perangkat dengan Mac atau mungkin tidak disinkronkan dengan iPhone.
Di iPhone atau iPad
- Buka "Pengaturan" aplikasi di perangkat Anda.
- Ketuk Pesan.
- Gulir ke bawah dan Pilih “Terima Pada.”
(Periksa ID Apple Anda diikuti dengan nomor telepon atau alamat email.) - Ketuk "Gunakan ID Apple Anda untuk iMessage" tombol.
(Yang ditempatkan di atas dan Masuk dengan ID Apple Anda.) - Keluar dari Pengaturan dan Periksa di Mac Anda.
Di Mac
- Buka "IMessage" aplikasi di Mac Anda.
- Tarik ke bawah "IMessage" menu dan pilih Preferensi.
- Ketuk "Tindakan."
(Di sini Anda harus memeriksa ID Apple yang Anda gunakan di iPhone.) - Konfirmasikan dan “Aktifkan Akun ini.”
- Itu dia.
Catatan: Jika Anda tidak yakin apakah ID Apple Anda sedang disinkronkan atau disinkronkan ke perangkat lain, Anda dapat mengunjungi APPLEID.Apple.com untuk memverifikasi perangkat Sinkronisasi dengan ID Apple Anda. Padahal, Yang harus Anda lakukan adalah Masuk dengan ID Apple Anda dan memeriksa detail Anda. Periksa detail yang Anda lihat di iMessage dan akun Pesan.
Solusi 8: Bangun kembali akses Keychain di Mac
Kabarnya, beberapa kali masalah ini terjadi pada pengguna Mac karena tidak dapat mengirim pesan dari Mac.
- Klik "Mengajukan" dan "Kunci Login Keychain."
- Kemudian, Anda perlu "Membuka kunci" lagi dengan bantuan Anda "Kata sandi."
- Itu dia.
Solusi 9: Atur Tanggal dan Waktu ke otomatis di Mac.
Jika Anda memiliki akun yang berbeda di iPhone dan Mac, ini menimbulkan konflik untuk sinkronisasi, tetapi Anda dapat menyelesaikannya dengan Tanggal dan Waktu Otomatis dan itu Akan memperbaiki iMessage Tidak Berfungsi.
- Klik “Menu Apple”
- Memilih "Preferensi Sistem"
- Pilih "Tanggal Waktu"
- Ketuk “Setel Tanggal dan Waktu Secara Otomatis”
(Ini kemudian akan Memilih Tanggal, Waktu dan Jam untuk secara otomatis menggunakan lokasi saat ini.)

Periksa apakah Penerusan Pesan Diaktifkan di iPhone atau iPad.
Anda harus memastikan bahwa Anda telah mengaktifkan penerusan pesan teks SMS untuk iPhone dan Mac. Ini penting karena Anda mengizinkan iMessage untuk memutar ulang pesan teks SMS tanpa iPhone Anda melalui Message. Jika ini tidak diaktifkan di iPhone Anda, Anda harus mengaktifkannya karena Anda tidak dapat mengaktifkan pengaturan ini dari Mac. Belum lagi, Anda tidak dapat mengaktifkan pengguna Android.
Periksa iMessage Anda Berfungsi di iPhone atau iPad.
Untuk menerima atau membalas menggunakan iMessage di Mac maka iPhone dan iPad Anda harus aktif. Sedangkan, jika Anda masih mendapatkan kesalahan aktivasi, mungkin ada masalah dengan server Apple iMessage. Anda perlu menunggu beberapa menit dan mencoba lagi karena saat itu Apple mungkin bekerja di server mereka.
Periksa iMessage & Pengaturan iCloud
Kadang-kadang, itu adalah kesalahan yang jelas jika Anda mendapatkan kesalahan promosi "Tidak Kirim" lalu Masuk ke iCloud dan aktifkan Pesan dan Konfigurasi dari aplikasi Pesan di iPhone Anda. Selain itu, coba lagi dengan mengklik abaikan sebanyak yang muncul. Akhirnya, pesan kesalahan menghilang, itu terjadi karena terkadang iMessage tidak disinkronkan, tetapi setelah disinkronkan lagi, itu mulai berfungsi seperti biasa.
Periksa Perangkat Lunak Bagian Ketiga.
Jika Anda telah menginstal firewall, Keamanan, VPN, atau perangkat lunak jaringan pihak ketiga lainnya, maka itu dapat memblokir salah satu port jaringan yang digunakan oleh iMessage. Kemudian Anda harus menonaktifkan perangkat lunak itu dan mencoba lagi menggunakan iMessage Anda.
Uji dengan akun pengguna lain di Mac Anda.
Masuk menggunakan ID Apple lain, Anda dapat menambahkan ID Apple lain dari akun Administrator jika masalah tidak terjadi pada Akun selain mungkin ada perubahan pada pengaturan akun atau file Anda. Periksa akun dan pengaturan Anda. Jika Anda menemukan hasil yang sama, coba gunakan mode Aman untuk menyelesaikan masalah atau periksa masalah perangkat lunak atau perangkat keras.
Mudah-mudahan, kami membantu masalah Anda, dan kami berasumsi bahwa Anda berhasil menyelesaikan masalah Anda. Jika Anda memiliki cara lain untuk menyelesaikan masalah ini, beri tahu kami di bagian komentar di bawah. Terima kasih telah bersama kami. Tetap disini.
Romeshwar adalah Jurnalis Teknologi, Dicintai oleh Lakhs. Terima kasih atas Banyak Artikel untuk Situs Web yang Dihormati mulai 4 April 2019. Pendapat yang tidak bias, Panduan Cara Kerja, Memberikan Konten Berkualitas dan Informatif. Roar to Satisfied You're the Hunger of Technology.