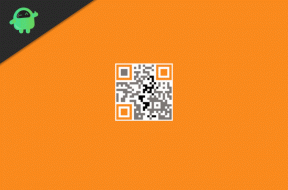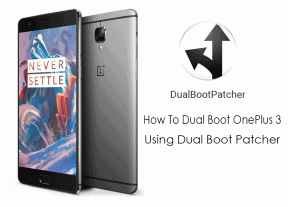Fix: Masalah Koneksi Jaringan di Windows 10
Miscellanea / / August 04, 2021
Iklan
Tanpa koneksi internet di komputer Anda, ini akan menjadi seperti tubuh tanpa jiwa di era ini. Baik Anda sedang bekerja atau streaming konten atau bahkan belajar, koneksi jaringan yang tepat selalu penting. Namun, tidak ada yang permanen di dunia ini dan begitu pula koneksi internet. Jika Anda juga menghadapi Masalah Koneksi Jaringan di Windows 10, ikuti panduan pemecahan masalah ini.
Sangat jelas dan umum bagi pengguna untuk memiliki masalah dengan koneksi internet apa pun. Entah Anda pengguna perangkat seluler atau pengguna komputer, Anda mungkin menemukan koneksi internet yang lambat atau bahkan tidak ada pesan kesalahan internet saat menjelajah. Ini dapat terjadi dengan koneksi Wi-Fi dan Kabel pada PC / Laptop Windows 10 Anda kapan saja.
Sekarang, jika Anda mengalami masalah seperti itu cukup sering di komputer Windows 10 Anda, itu berarti ada beberapa kemungkinan alasan di baliknya yang dapat diperbaiki dengan sangat mudah dengan mengikuti panduan lengkap ini. Perlu juga disebutkan bahwa meskipun Anda memiliki koneksi internet yang baik, Anda mungkin mengalami beberapa masalah konektivitas jaringan saat ini saat bermain game, streaming, browsing, mendownload konten, dll.

Iklan
Daftar isi
-
1 Fix: Masalah Koneksi Jaringan di Windows 10
- 1.1 1. Reboot Komputer Anda
- 1.2 2. Setel Tanggal dan Waktu yang Benar
- 1.3 3. Perbarui Windows
- 1.4 4. Power Cycle Wi-Fi Router
- 1.5 5. Hapus Cache DNS
- 1.6 6. Setel Ulang Soket Windows
- 1.7 7. Periksa Status Ping IP
- 1.8 8. Jalankan Pemecah Masalah Koneksi Internet
- 1.9 9. Atur Ulang Pengaturan Jaringan
Fix: Masalah Koneksi Jaringan di Windows 10
Untungnya, di sini kami telah membagikan beberapa kemungkinan solusi yang dapat membantu Anda keluar dari masalah konektivitas jaringan ini. Jadi, tanpa basa-basi lagi, mari kita mulai.
1. Reboot Komputer Anda
Tidak perlu dikatakan bahwa memulai ulang komputer Anda juga dapat memperbaiki beberapa masalah konektivitas jaringan sepenuhnya. Terkadang kesalahan jaringan atau data cache sementara dapat menyebabkan masalah seperti itu. Jadi, cukup reboot komputer Anda untuk memeriksa apakah masalahnya telah diperbaiki atau belum. Jika tidak, Anda dapat mengikuti metode selanjutnya.
2. Setel Tanggal dan Waktu yang Benar
Nah, mengatur tanggal dan waktu yang benar juga dapat memperbaiki beberapa masalah pada sistem Windows. Tanggal dan waktu yang salah dapat menimbulkan konflik dengan konektivitas server serta konektivitas internet yang harus diperbaiki. Untuk melakukannya:
- Klik kanan pada tanggal / waktu dari Taskbar.
- Pilih Sesuaikan tanggal / waktu> Di sini Anda dapat mengatur tanggal dan waktu secara manual sesuai dengan zona waktu Anda.
- Selain itu, pastikan untuk menyinkronkan jam Anda dari server waktu.
- Aktifkan Atur zona waktu secara otomatis.
3. Perbarui Windows
Jika dalam kasus ini, Anda belum memperbarui versi OS Windows Anda untuk sementara waktu, itu berarti entah bagaimana versi OS Windows Anda yang sudah ketinggalan zaman memicu banyak masalah dengan konektivitas dan kinerja. Jadi, Anda harus selalu memperbarui sistem Windows Anda secara berkala. Untuk melakukannya:
- tekan Windows + I kunci untuk membuka Pengaturan Windows.
- Klik Pembaruan & Keamanan > Klik Periksa Pembaruan dari pembaruan Windows.

Iklan
- Jika ada pembaruan yang tersedia, pilih Unduh dan pasang.
- Setelah selesai, pastikan untuk memulai ulang komputer Anda untuk menerapkan perubahan.
4. Power Cycle Wi-Fi Router
Coba lakukan siklus daya ke router Wi-Fi Anda jika Anda hanya menggunakan Wi-Fi. Ini pada dasarnya memastikan bahwa router Anda tidak memiliki masalah kesalahan atau cache apa pun. Dalam hal ini, Anda harus dapat menggunakan internet dengan benar jika Anda mendapatkan Masalah Sambungan Jaringan di Windows 10. Untuk melakukan ini:
- Matikan router terlebih dahulu> Biarkan indikator LED mati sepenuhnya.
- Sekarang, lepaskan kabel daya dari router.
- Tunggu sekitar 30 detik dan sambungkan kembali kabel daya.
- Terakhir, hidupkan router> Sambungkan ke internet dan periksa masalahnya.
5. Hapus Cache DNS
Dengan membersihkan cache DNS di komputer Windows 10 Anda, Anda dapat dengan mudah menghapus semua entri cache yang lebih lama atau tidak valid dan sistem mengambil kombinasi baru & menyimpannya di cache lokal lagi. Untuk melakukannya:
- tekan Windows + R kunci untuk membuka Lari kotak dialog.
- Tipe cmd dan pukul Memasukkan untuk membuka Prompt Perintah. [Jika diminta oleh UAC, klik Iya untuk memberikan izin]
- Sekarang, masukkan perintah berikut dan tekan Memasukkan untuk menghapus alamat IP saat ini:
ipconfig / rilis
- Selanjutnya, ketik perintah berikut dan tekan Memasukkan lagi untuk meminta alamat IP baru dari DHCP:
ipconfig / perbarui
- Setelah selesai, jalankan perintah berikut untuk menyegarkan entri IP di komputer Anda:
ipconfig / flushdns
- Kamu sudah selesai. Tutup prompt perintah dan reboot PC Anda.
6. Setel Ulang Soket Windows
Netsh adalah alat utilitas baris perintah yang membantu pengguna memulihkan konektivitas jaringan pada Windows 10. Sedangkan 'Winsock' sebenarnya adalah singkatan dari 'Windows Sockets'. Winsock adalah sekumpulan file yang memungkinkan program Windows terhubung ke Internet dan komputer lain dengan mudah. Jika Anda juga menerima kesalahan 'ERR_CONNECTION_RESET' di Chrome atau Microsoft Edge, ini akan memperbaikinya.
Anda juga dapat mengatakan bahwa Winsock adalah 'Application Programming Interface (API)' yang dapat digunakan oleh pengembang untuk membuat program mereka mendukung jaringan. Perlu juga disebutkan bahwa aplikasi 16-bit menggunakan file WINSOCK. Untuk mengatur ulang:
Iklan
- tekan Windows + R kunci untuk membuka Lari kotak dialog.
- Tipe cmd dan pukul Memasukkan untuk membuka Prompt Perintah. [Jika diminta oleh UAC, klik Iya untuk memberikan izin]
- Sekarang, masukkan perintah berikut dan tekan Memasukkan untuk mengatur ulang tumpukan jaringan pada PC Anda:
netsh winsock reset
- Setelah selesai, mulai ulang komputer Anda untuk menerapkan perubahan.
- Terakhir, periksa apakah Masalah Koneksi Jaringan pada Windows 10 terjadi atau tidak.
7. Periksa Status Ping IP
Namun, mendapatkan masalah yang sama, Anda harus memeriksa status ping IP Anda di komputer dengan mengikuti langkah-langkah di bawah ini. Ping bukanlah jenis pemecah masalah apa pun. Ini hanya memberi tahu Anda apakah jaringan Anda memiliki koneksi berkelanjutan yang stabil atau tidak. Ini juga memberi tahu Anda waktu respons, pemblokiran jaringan, dll.
- Klik pada Menu Mulai > Ketik Status jaringan dan buka dari hasil pencarian.
- Sekarang, pergi ke Properti dari koneksi mana yang Anda gunakan.
- Gulir ke bawah ke bawah dan lihat Alamat IPv4.
- Ini adalah alamat IP Anda di komputer yang Anda cari. Catat di tempat lain.
- Selanjutnya, tekan Windows + R kunci untuk membuka Lari kotak dialog.
- Tipe cmd dan pukul Memasukkan untuk membuka Prompt Perintah. [Jika diminta oleh UAC, klik Iya untuk memberikan izin]
- Sekarang, masukkan perintah berikut dan tekan Memasukkan untuk memeriksa dan memverifikasi apakah TCP / IP diinstal dan dikonfigurasi dengan benar atau tidak. [Ini akan terlihat seperti ping 198.128.1.0 tetapi jumlahnya dapat bervariasi]
ping alamat IPv4 Anda
- Jika seandainya, Anda mendapatkan respons 'Sambungan gagal' yang berarti Anda harus menyetel ulang seluruh konfigurasi jaringan dengan mengikuti lagi metode setel ulang soket Windows dari atas.
- Tetapi jika Anda terus-menerus menerima respons ping tanpa gangguan, Anda dapat melanjutkan ke metode selanjutnya.
8. Jalankan Pemecah Masalah Koneksi Internet
Jika Anda cukup yakin bahwa tidak ada kemungkinan masalah dengan koneksi internet Anda karena Anda dapat menjelajah online dan melakukan hal lain pekerjaan terkait internet di komputer atau perangkat seluler lain maka Anda harus menjalankan pemecah masalah koneksi internet pada PC Anda untuk memeriksa untuk itu. Pemecah masalah default Windows dapat mencoba memperbaiki masalah secara otomatis dalam banyak kasus.
- tekan Windows + I kunci untuk membuka Pengaturan Windows.
- Sekarang, klik Pembaruan & Keamanan > Klik Pecahkan masalah dari panel kiri.
- Klik Pemecah masalah tambahan dari jendela panel kanan.

- Kemudian cari Koneksi Internet dari daftar dan klik di atasnya.
- Pilih Jalankan pemecah masalah dan tunggu prosesnya selesai.

- Pastikan untuk melakukan langkah yang sama untuk Koneksi Masuk dan Penyesuai jaringan terlalu. [Anda akan menemukannya di halaman yang sama]
- Setelah selesai, pastikan untuk memulai ulang komputer Anda untuk menerapkan perubahan.
9. Atur Ulang Pengaturan Jaringan
Namun, jika tidak ada metode yang berhasil untuk Anda, coba lakukan reset pabrik dari pengaturan jaringan Anda pada komputer Windows 10 untuk mengatur default pabrik. Dalam kebanyakan kasus, metode ini dapat digunakan untuk semua orang. Harap diingat bahwa Anda perlu menyetel atau menyambung ke jaringan masing-masing lagi setelah penyetelan ulang pabrik. Untuk melakukannya:
- tekan Windows + I kunci untuk membuka Pengaturan Windows.
- Pergi ke Jaringan & Internet > Gulir ke bawah Status halaman ke bawah.

- Klik Reset jaringan > Klik di Setel ulang sekarang tombol.
- Tunggu prosesnya sampai selesai. Setelah selesai, PC Anda akan reboot secara otomatis.
Selesai, teman-teman. Kami harap panduan ini bermanfaat bagi Anda. Jika Anda memiliki pertanyaan lebih lanjut, beri tahu kami di komentar di bawah.