Cara Memperbaiki Jika Port USB Laptop Tidak Berfungsi
Miscellanea / / August 04, 2021
Iklan
Port USB adalah salah satu komponen konvensional dari sistem apa pun yang memungkinkan pengguna menghubungkan printer, kamera, driver flash, dan periferal lain dengan mudah. Port USB juga sangat membantu, tetapi tidak ditinggalkan sendiri dengan masalah dan kesalahan.

Daftar isi
-
1 Perbaikan untuk Port USB Tidak Berfungsi pada Masalah Laptop
- 1.1 FIX 1: Restart Laptop Anda:
- 1.2 FIX 2: Lepaskan baterai laptop Anda:
- 1.3 FIX 3: Sesuaikan Manajemen Daya:
- 1.4 FIX 4: Nonaktifkan Penangguhan Selektif USB:
- 1.5 FIX 5: Instal ulang driver USB:
- 1.6 FIX 6: Perbarui driver USB:
Perbaikan untuk Port USB Tidak Berfungsi pada Masalah Laptop
Baru-baru ini, banyak pengguna laptop yang menyatakan bahwa port USB tidak berfungsi di sistem mereka. Sekarang, masalah ini bisa disebabkan oleh beberapa alasan, termasuk driver lama atau rusak atau beberapa pengaturan yang salah di sistem Anda. Karenanya untuk menandai kemungkinan seperti itu dan membiarkan Laptop Anda mengenali port USB, pertimbangkan untuk mengikuti perbaikan yang diberikan dalam artikel di bawah ini:
FIX 1: Restart Laptop Anda:
Pemecahan masalah pertama yang mungkin akan menyelesaikan masalah "Port USB Tidak Berfungsi di Laptop" adalah dengan memulai ulang Laptop Anda. Cukup colokkan perangkat USB, tunggu beberapa menit, restart Laptop Anda dan kemudian pasang kembali perangkat USB. Sekarang periksa apakah Laptop Anda mengenali port USB atau tidak.
Iklan
FIX 2: Lepaskan baterai laptop Anda:
Sesuai dengan banyak pengguna yang menderita, melepas baterai laptop mereka telah membantu mereka dalam menyelesaikan masalah "Port USB Tidak Berfungsi di Laptop". Cukup lepas baterai Laptop Anda lalu tekan dan tahan tombol daya selama hampir 30 detik hingga 1 menit. Selain itu, Anda juga dapat melepas baterai dan membiarkan Laptop mati selama berjam-jam atau sepanjang malam. Melakukan ini mungkin akan melepaskan kapasitor sepenuhnya. Selanjutnya, setelah Anda memasang kembali baterai dan menggunakan kembali Laptop Anda, sistem Anda akan dapat mengenali USB.
FIX 3: Sesuaikan Manajemen Daya:
Sering kali, Windows secara otomatis mematikan pengontrol USB seperti ketika tidak digunakan untuk menghemat daya. Selanjutnya, jika diperlukan, ini akan mengaktifkan kembali pengontrol. Namun, terkadang Windows gagal melakukannya, dan itu terjadi ketika Laptop Anda tidak mengenali USB. Di sini keputusan terbaik adalah menyesuaikan manajemen daya. Untuk melakukannya, ikuti langkah-langkah yang diberikan di bawah ini:
- Pertama, luncurkan LARI kotak dialog dengan menekan Tombol Windows + R sama sekali.
- Sekarang di dalam ruang teks kosong, ketik devmgmt.msc dan kemudian klik BAIK. Ini akan meluncurkan jendela Device Manager di layar Anda.

- Sekarang di Jendela Device Manager, perluas opsinya Pengontrol Universal Serial Bus, temukan dan klik kanan di atas Hub Root USB opsi dari daftar dan kemudian pilih Properti dari sub-menunya.

- Di dalam Properti jendela, navigasikan ke Manajemen daya tab dari menu vertikal dan kemudian hapus centang pada kotak centang terletak sebelum opsi Izinkan komputer mematikan perangkat ini untuk menghemat daya.
- Sekarang klik baik.
- Selanjutnya, ulangi 3, 4, dan 5 langkah untuk semua Entri USB Root Hub di bawah opsi pengontrol Universal Serial Bus.
- Setelah selesai, itu mungkin akan menyelesaikan masalah, dan Laptop Anda sekarang akan mengenali drive USB.
FIX 4: Nonaktifkan Penangguhan Selektif USB:
Fitur Penangguhan Selektif USB mencegah sistem Anda mengonsumsi terlalu banyak daya dengan menyetel port USB tetap ke level daya rendah. Dalam kasus seperti itu, penyelesaian terbaik adalah menonaktifkan Penangguhan Selektif USB. Untuk melakukannya, ikuti langkah-langkah yang diberikan di bawah ini:
- Pertama, navigasikan ke bilah pencarian desktop, ketik pilih rencana daya lalu pilih opsi Pilih rencana daya.

- Sekarang di Jendela Opsi Daya, klik pada Ubah pengaturan paket (yang tepat di sebelah opsi paket yang Anda miliki sekarang).
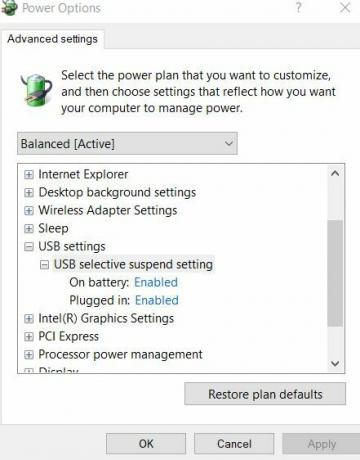
- Selanjutnya, klik Ubah pengaturan daya lanjutan dan kemudian klik dua kali Pengaturan USB -> Pengaturan penangguhan selektif USB. (Pengguna laptop, klik HAIn baterai lalu pilih opsi Dengan disabilitas dari menu tarik-turun).
- Sekarang pilih opsi Diaktifkan, dan itu akan memperluas menu tarik-turun. Di sini pilih opsi Dengan disabilitas dan kemudian klik Terapkan -> OK.
- Setelah selesai, port USB akan kembali berfungsi normal sekarang.
FIX 5: Instal ulang driver USB:
Solusi lain yang akan membantu Anda dalam menyelesaikan masalah tersebut adalah menginstal ulang driver USB. Untuk melakukannya, ikuti langkah-langkah yang diberikan di bawah ini:
- Pertama, luncurkan JALANKAN kotak dialog dengan menekan Windows + R sama sekali.
- Sekarang di dalam ruang teks kosong, ketik devmgmt.msc dan kemudian klik baik. Ini akan meluncurkan Jendela Device Manager di layar Anda.

- Sekarang di jendela Device Manager, perluas opsinya Pengontrol Universal Serial Bus, cari dan klik kanan di atas Hub Root USB opsi dari daftar, lalu pilih Copot pemasangan perangkat dari sub-menu.
- Ulangi langkah di atas untuk semua Entri USB Root Hub di bawah Bagian pengendali Universal Serial Bus.
- Setelah selesai, restart Laptop Anda. Selama proses restart, sistem Anda akan secara otomatis menginstal ulang driver USB yang hilang.
FIX 6: Perbarui driver USB:
Jika tidak ada perbaikan yang disebutkan di atas yang berfungsi untuk Anda, maka pilihan terakhir adalah memperbarui driver USB. Terkadang, driver USB yang salah atau ketinggalan zaman mungkin membuat port USB tidak berfungsi dengan benar, dan dengan demikian Anda akan mengalami masalah yang dibahas. Namun, setelah memperbarui driver USB, masalah mungkin akan teratasi.
Iklan
Untuk melakukannya,
- Ikuti langkah-langkah serupa dari FIX 5, dan alih-alih memilih Copot pemasangan perangkat, pilih opsi Perbarui Driver. Selanjutnya, ikuti petunjuk di layar.

Atau
- Jika Anda tidak ingin melalui proses yang panjang, Anda juga dapat menggunakan alat pemutakhiran driver khusus yang tersedia secara online.
Ini semua adalah kemungkinan perbaikan untuk masalah "Port USB Tidak Berfungsi di Laptop". Pertimbangkan untuk mengikuti mereka dalam urutan yang sama dan periksa mana di antara mereka yang membantu menyelesaikan masalah dalam kasus Anda.
Namun, jika tidak ada yang berfungsi untuk Anda, coba sambungkan perangkat Anda ke port USB lain dan periksa apakah berfungsi atau tidak. Jika ya, maka port yang bermasalah mungkin rusak atau rusak secara fisik. Dalam kasus seperti itu, hubungkan dengan pakar layanan. Setelah membaca artikel ini, jika Anda memiliki pertanyaan atau tanggapan, silakan tulis komentar di kotak komentar di bawah ini.
Iklan



