Cara Menyimpan Dokumen Word Sebagai file JPEG
Miscellanea / / August 05, 2021
Seperti yang kita ketahui, Microsoft Office adalah salah satu aplikasi office-suite terbaik dan telah digunakan secara luas di semua kantor secara global. Oleh karena itu, suite kantor ini mendapat pengakuan luas. Kantor Microsoft terdiri dari beberapa alat praktis yang mudah digunakan; dalam hal ini, beberapa berdiri luar biasa berdasarkan fungsi dan fiturnya. Alat 'Word' di Microsoft sangat penting; Alat multifungsi ini membantu menyimpan file Word dalam berbagai format.
Alat Word memungkinkan menyimpan file kata dalam PDF, teks biasa, dan dokumen. Selain itu, dengan menggunakan alat Word, Anda juga dapat menyimpan file sebagai JPEG. Melalui tulisan ini, kami mengajari Anda cara menyimpan file dokumen Word menjadi gambar JPEG.

Dengan alat Word, Anda dapat mengubah satu halaman menjadi gambar JPEG:
Dalam aplikasi Microsoft Word, tidak ada fitur bawaan untuk mengonversi file kata sebagai file JPEG. Jadi untuk menyimpan file Word menjadi gambar JPEG, Anda dapat menggunakan opsi screenshot untuk mengonversi. Dengan opsi tangkapan layar, Anda dapat mengambil tangkapan layar dari satu dokumen dan menyimpannya sebagai file gambar JPEG.
Jika Anda menggunakan opsi tangkapan layar untuk mengonversi satu dokumen Word menjadi file JPEG, 'Snagit' adalah opsi terbaik. Snagit adalah aplikasi pihak ketiga terkemuka yang digunakan untuk mengambil tangkapan layar di komputer Anda. Apakah Anda menggunakan Windows10, Anda diizinkan untuk menggunakan alat Snip dan Sketsa bawaan. Alat ini adalah versi yang ditingkatkan dari alat Pemotong Windows10. Anda dapat menggunakan alat ini untuk mengubah satu dokumen Word menjadi file gambar JPEG dengan mudah.
Ikuti langkah-langkah ini untuk menggunakan alat Snip and Sketch untuk mengambil screenshot dari dokumen Word;
- Tekan tombol Mulai Jendela
- Cari Snip and Sketch
- Buka dokumen Word yang ingin Anda ambil tangkapan layarnya
- Klik opsi 'New' di Snip and Sketch untuk mengambil screenshot
- Anda perlu menunda proses tangkapan layar, klik pada opsi panah Unduh
- Anda dapat memilih snip dalam 3 detik dan 10 detik, sesuai kebutuhan Anda
Proses ini akan mengambil cuplikan layar di menu baru. Untuk menghindari pilihan ini, Anda dapat menekan tombol Windows + Shift + S untuk mengarahkan daftar tanpa membuka aplikasi Snip and Sketch.
- Anda perlu mengambil tangkapan layar dari satu halaman, pilih area di layar Anda. Kemudian gunakan mouse dan tahan tombol kiri untuk memulai dan seret kursor untuk memilih area yang Anda perlukan untuk mengambil tangkapan layar.
- Setelah memilih area yang tepat, lepaskan tombol, lalu snip dan alat Sketsa akan menampilkan area yang dipilih sebagai tangkapan layar di komputer Anda.
- Opsi pengeditan juga tersedia di alat Potongan dan Sketsa menggunakan alat yang ditunjukkan di bilah menu.
- Simpan gambar yang diambil dengan mengetuk opsi Simpan, Anda dapat melihat di bagian atas layar
- Di Snip and Sketch, gambar disimpan sebagai PNG default. Di opsi "Simpan Sebagai", Anda dapat memilih format gambar lain.
- Kemudian Anda dapat mengganti nama file dan mengklik 'Simpan' untuk menyimpan gambar Anda.
- Gambar yang disimpan dapat dengan mudah diedit di masa mendatang, atau dengan cara lain, Anda dapat mengekspor gambar ke program lain seperti PowerPoint.
Ubah dokumen lengkap menjadi gambar
Untuk mengonversi dokumen Word dalam file JPEG, Anda perlu mengubah dokumen Word menjadi file PDF dan kemudian PDF menjadi gambar. Anda juga memiliki opsi untuk mengonversi seluruh file Word menjadi gambar secara langsung. Di Word, pengguna diizinkan untuk menyimpan dokumen sebagai file PDF.
Ikuti langkah-langkah ini untuk mengonversi;
- Pertama-tama buka dokumen kata yang perlu Anda konversi
- Klik File dan Save As
- Dari daftar drop-down yang muncul di layar, pilih PDF to Save AS
- Kemudian klik tombol 'Simpan'
Opsi konversi ini juga tersedia di AAR (Adobe Acrobat Reader), tetapi Anda perlu membayar karena aplikasi ini tidak gratis untuk digunakan. Anda juga akan mendapatkan beberapa situs web online yang menawarkan layanan konversi, tetapi kami tidak ingin menyarankan kepada Anda karena situs tersebut tidak aman (seperti penyalahgunaan dokumen Anda dan masalah lainnya).
Jika Anda menggunakan Foxit PhantomPDF, Anda dapat dengan mudah mengonversi dokumen Word ke file JPEG
Ikuti ini;
- Buka Foxit PhantomPDF
- Klik 'Konversi'
- Pilih gambar
- Kemudian pilih JPEG atau format lainnya
- Di opsi Simpan, konfirmasikan halaman yang ingin Anda konversi
- Klik Pengaturan
- Pilih Ok
- Klik Simpan
Setelah proses ini, PhantomPDF akan mengubah file PDF menjadi file JPG. Anda harus sadar bahwa ada banyak aplikasi pihak ketiga yang tersedia untuk mengonversi file Word ke file JPEG, tetapi kami memperingatkan; risikonya sangat tinggi dalam menggunakan jenis aplikasi ini.
Bagaimanapun, Anda akan merasa lebih baik setelah melalui tulisan ini, dan sekarang Anda dapat dengan mudah mengubah dokumen Word menjadi file JPEG. Saat mengonversi file Word menjadi JPEG, ada kemungkinan kehilangan kualitasnya. Silakan baca tulisan di atas dengan tepat dan lakukan convert file. Jika Anda memiliki pertanyaan atau umpan balik, silakan tulis komentar di bawah ini di kotak komentar kami.

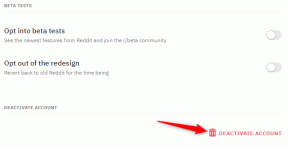

![Cara Memasang Stock ROM di Zen Admire Joy [File Firmware / Unbrick]](/f/ca5785cc5060280510f033cf7825e24f.jpg?width=288&height=384)