Cara Memperbaiki Print Screen Tidak Berfungsi di Windows 10
Miscellanea / / August 05, 2021
Secara teknologi, kami telah mengembangkan dari Windows XP ke Windows 10 OS. Bersamaan dengan itu kami juga menyaksikan perkembangan besar-besaran pada perangkat keras komputer. Namun, jajaran keyboard tetap sama seperti tahun lalu. Semua tombol yang sama itu, kecuali beberapa pembuat, cenderung melepaskan tombol angka yang terpisah. Istirahat semua kunci sama saja. Ngomong-ngomong, semua orang pasti pernah melihat kunci PrtSc. Ini adalah kunci yang menangkap konten layar yang terlihat oleh pengguna. Kemudian membuatnya tersedia dalam bentuk gambar untuk tujuan pencetakan.
Banyak orang juga menggunakan tangkapan layar yang diambil sebagai gambar saja tanpa mencetaknya. Saya banyak menggunakannya untuk menggunakan gambar dalam artikel yang saya tulis. Ini adalah kunci yang berguna di keyboard. Terkadang, pengguna mengeluh bahwa file Print Screen tidak bekerja. Jadi, saya membawakan Anda tutorial pemecahan masalah ini di mana saya telah menyebutkan berbagai cara untuk memperbaikinya. Perbaikan ini sebagian besar untuk pengguna yang menjalankan PC mereka pada Windows 10 versi terbaru.

Daftar Isi
-
1 Perbaiki Layar Cetak Tidak Berfungsi pada Windows 10
- 1.1 Tutup Program
- 1.2 Gunakan Pintasan Keyboard Alternatif
- 1.3 Periksa apakah Print Screen Key rusak
- 1.4 Instal Pembaruan pada Driver Keyboard jika Print Screen Tidak Berfungsi
- 1.5 Gunakan Snipping Tool
Perbaiki Layar Cetak Tidak Berfungsi pada Windows 10
Mari kita mulai dengan pemecahan masalah.
Tutup Program
Mungkin ada beberapa program yang menjalankan aktivitas yang dapat menyebabkan layar cetak tidak ditangkap dengan benar. Jadi, Anda harus menutupnya.
- tekan Ctrl + Alt + Hapus untuk memanggil Pengelola tugas
- Pilih pengelola tugas dari daftar opsi yang akan Anda lihat
- Kemudian daftar aplikasi aktif dan tugas akan ditampilkan

- Klik kanan pada aplikasi apa pun untuk menyorotnya dan menu akan terbuka
- Pilih Tugas akhir dari itu.
Jangan hentikan semua tugas. Hanya beberapa yang mungkin tidak Anda gunakan saat mengambil tangkapan layar. Kemudian coba ambil tangkapan layar dan lihat apakah berhasil.
Gunakan Pintasan Keyboard Alternatif
Ya, ada pintasan alternatif yang dapat Anda terapkan dengan menggunakan kombinasi tombol dari keyboard Anda.
- Kamu bisa memakai Windows + PrtSc kombo kunci jika Anda menggunakan desktop
- Jika Anda menggunakan laptop, gunakan Fn + tombol Windows + PrtSc
Gambar tangkapan layar yang diambil akan disimpan ke folder Gambar PC Anda di bawah Screenshot map.
Periksa apakah Print Screen Key rusak
Jika laptop berusia bertahun-tahun, perangkat kerasnya mulai usang. Terkadang, beberapa tombol keyboard mungkin tidak berfungsi. Sebagian besar, jika keyboard rusak, maka mungkin perlu diganti.
Anda dapat membawa laptop ke pusat layanan untuk memeriksa keyboard atau mengunjungi situs web seperti penguji keyboard. Situs ini akan memungkinkan Anda untuk menguji setiap tombol pada keyboard Anda dan melihat apakah ada tombol yang salah dengan menekan tombol tersebut.
Instal Pembaruan pada Driver Keyboard jika Print Screen Tidak Berfungsi
Terkadang, masalahnya mungkin terletak pada perangkat lunak yang dapat menyebabkan fungsionalitas tidak berfungsi sebagaimana mestinya. Oleh karena itu, agar tombol PrtSc berfungsi kembali, coba instal pembaruan driver untuk keyboard PC / laptop Anda.
- Ketik Device Manager di Ketik Di Sini untuk Menelusuri kotak. Klik Open saat itu muncul
- Di daftar perangkat, gulir ke bawah ke Keyboard. Klik untuk meluaskannya

- Klik kanan pada model keyboard> klik Perbarui Driver
- Setelah pembaruan diinstal, reboot PC Anda, lalu setelah terbuka, coba ambil tangkapan layar dan saya yakin ini akan berfungsi dengan baik.
Gunakan Snipping Tool
Ada alat alternatif lain yang dapat Anda gunakan yang tersedia di OS Windows. Ini adalah Alat Pemotong.
- Memukul Ctrl + S untuk membuka pencarian
- Tipe Alat Pemotong
- Dalam hasil, pilih Buka

- Lalu pilih Mode dan setel ke Pemotong Jendela karena kita perlu menangkap jendela penuh yaitu layar perangkat
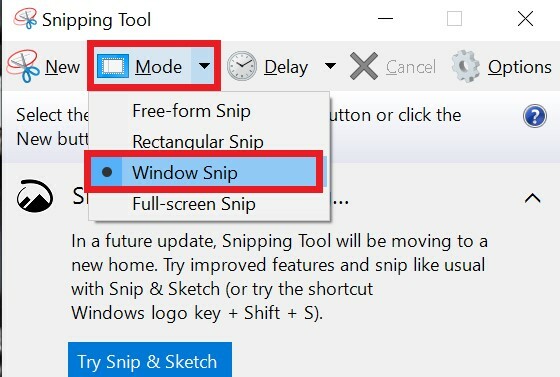
- Kemudian klik di layar untuk menangkap.
- Nanti Anda bisa mengedit dan menyimpan screenshot yang Anda ambil.
Jadi, itu dia, teman-teman. Jika Anda menemukan Print screen tidak berfungsi pada PC / laptop Anda, maka coba ikuti tutorial ini dan gunakan pemecahan masalah yang telah saya jelaskan. Saya yakin ini akan berhasil. Bagikan pengalaman Anda di bagian komentar.
Baca Selanjutnya,
- Cara Membuat Emoji Wajah Sendiri di Perangkat Android apa pun
- Windows 10 Mobile Hotspot Mati: Cara Memperbaiki
- Cara Membuat / Menghapus Teks Strikethrough di Google Docs
Swayam adalah seorang blogger teknologi profesional dengan gelar Magister Aplikasi Komputer dan juga memiliki pengalaman dengan pengembangan Android. Dia adalah pengagum setia Stock Android OS. Terlepas dari blog teknologi, dia suka bermain game, bepergian dan bermain / mengajar gitar.

![Metode Mudah Untuk Root Cherry Flare P3 Lite Menggunakan Magisk [Tidak perlu TWRP]](/f/0a5047f4a4df3bf9072b40e0761335fb.jpg?width=288&height=384)
![Cara Memasang Stock ROM di DEXP Ixion ES550 Soul 3 Pro [File Firmware]](/f/cb6f64bee88c504fbc113f53c365a700.jpg?width=288&height=384)
![Metode Mudah Untuk Melakukan Root Irbis TZ712 Menggunakan Magisk [Tidak perlu TWRP]](/f/a7c6b335cf165265565666d07a153918.jpg?width=288&height=384)