Cara Mengosongkan Ruang Penyimpanan di Apple MacBook Anda
Miscellanea / / August 05, 2021
Laptop saat ini hadir dengan varian penyimpanan yang lebih sedikit. Maksud saya, biasanya Anda melihat laptop apa pun memiliki varian 128 GB atau 256 GB. Beberapa bahkan menawarkan penyimpanan hingga 512 atau 1 TB. Sekarang, seiring bertambahnya ukuran penyimpanan, begitu pula harganya. Tidak semua orang mampu membeli varian teratas. Jadi, kebanyakan orang menggunakan varian 128 GB atau 256 GB. Ketika datang ke Apple Macbook, kami tahu betapa mahalnya mesin ini. Varian 128 GB biasanya mulai dari $ 1.200. Jadi, Anda dapat menghitung harga varian teratas. Karena alasan itu, sejumlah orang membeli model penyimpanan Mac 128 atau 256 GB.
Namun, 128 GB dan 256 GB mungkin terlalu kecil untuk beberapa pengguna. Biasanya orang menyimpan banyak foto, media, dan file dokumen yang mengakibatkan ruang penyimpanan akan segera habis. Jadi, mereka harus mengosongkan ruang penyimpanan di Apple Macbook mereka. Dalam panduan ini, saya akan memberi tahu Anda bagaimana mereka harus melakukannya. Tidak ada persyaratan dari aplikasi atau perangkat lunak pihak ketiga. Ini dapat dilakukan langsung dari manajemen penyimpanan Mac.

Terkait | Unduh Semua Wallpaper Apple Carplay Stock baru
Daftar Isi
-
1 Kosongkan Ruang di Apple MacBook Anda
- 1.1 Periksa Penyimpanan
- 1.2 Simpan di iCloud
- 1.3 Optimalkan Penyimpanan
- 1.4 Kosongkan Sampah Secara Otomatis
- 1.5 Kurangi Clutter di Apple MacBook
Kosongkan Ruang di Apple MacBook Anda
Sebelum melanjutkan, saya sarankan Anda membuat cadangan mesin waktu yang memungkinkan Anda memiliki cadangan data. Jika Anda menghapus sesuatu yang penting bagi Anda dan ingin mengambilnya kembali, Anda bisa mendapatkannya dari cadangan.
Periksa Penyimpanan
Pertama, Anda perlu melihat berapa banyak ruang penyimpanan di Macbook Anda yang telah ditempati dan berapa banyak yang gratis.
- Di layar beranda, klik Ikon apel,> dari menu pilih Tentang Mac ini
- Saat kotak dialog info sistem muncul, klik Penyimpanan tab.
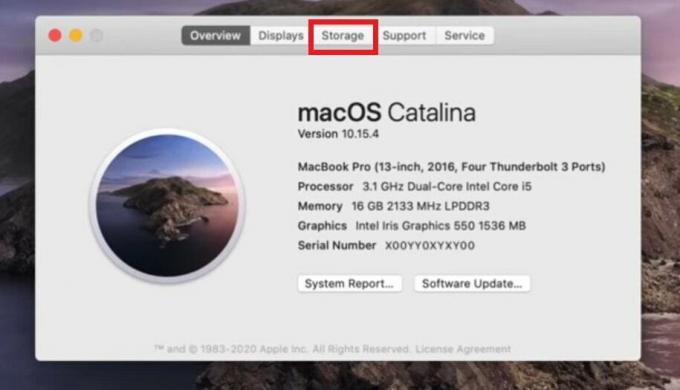
- Kemudian Anda akan mendapatkan info tentang penggunaan dan ketersediaan penyimpanan di perangkat Anda.
- Sekarang klik Mengelola untuk melihat berbagai opsi untuk mengosongkan ruang penyimpanan Anda

Simpan di iCloud
Opsi pertama untuk mengelola penyimpanan adalah dengan mencadangkan data Anda ke iCloud.
- Klik Simpan di iCloud
- Kemudian pilih kotak centang untuk Desktop & Dokumen, Foto, Pesan
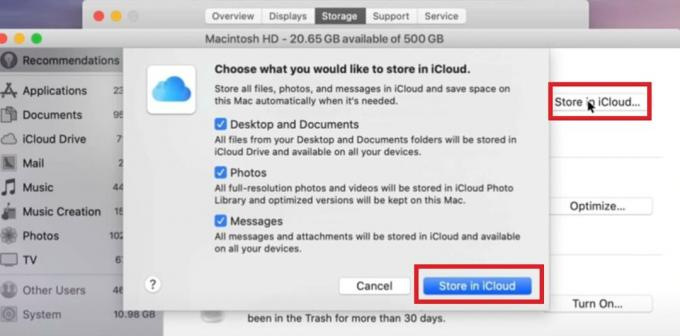
- Kemudian klik lagi Simpan di iCloud untuk memulai transfer
ICloud memiliki penyimpanan gratis terbatas sebesar 5 GB. Jika Anda menggunakan iPad atau iPhone, maka cadangan dari itu juga dapat disimpan ke iCloud. Setelah ruang kosong 5 GB digunakan untuk pencadangan, Anda mungkin harus membeli ruang penyimpanan ekstra untuk drive cloud Apple. Jadi, periksa itu.
Optimalkan Penyimpanan
Opsi ini akan menghapus semua acara TV dan film yang Anda unduh dan tonton dari portal hiburan Apple. Saya tidak melihat ada gunanya menyimpan acara ini sebesar gigabyte tergeletak di Mac Anda setelah Anda selesai menontonnya. Jadi, singkirkan itu dan kosongkan penyimpanan di Apple MacBook Anda.
Kosongkan Sampah Secara Otomatis
Ini adalah hal yang harus Anda lakukan secara rutin meskipun setiap 30 hari sampah dikosongkan dengan sendirinya. Opsi ini akan menghapus file yang sudah dihapus yang sekarang berada di Sampah yang tidak perlu menempati penyimpanan di MacBook Anda.

Kurangi Clutter di Apple MacBook
Jika Anda memilih opsi ini, Anda dapat melihat file, folder, dan aplikasi yang tidak lagi Anda perlukan dan menghapusnya secara manual. Saya sangat menyarankan ini. Di laptop saya, saya menginstal beberapa aplikasi dan program untuk tujuan pengujian dan peninjauan. Nanti setelah selesai, saya hapus. Hal yang sama saya lakukan dengan file dokumen atau file catatan lain yang saya buat. Menurut pendapat saya, jika sesuatu yang tidak ada gunanya pada perangkat Anda, Anda harus menghapus atau menghapusnya.
Di sisi kiri, Anda akan melihat pemisahan penyimpanan perangkat berdasarkan kategori seperti Aplikasi, dokumen, iCloud, dll.
- Anda dapat mengklik Aplikasi untuk melihat daftar app yang diinstal di Mac Anda
- Katakanlah Anda tidak menginginkan Garage Band atau tidak menggunakannya menyoroti itu dengan klik trackpad
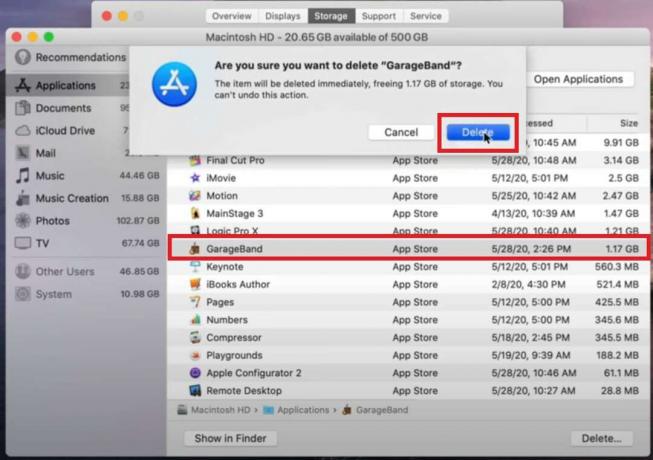
- Klik Menghapus dan konfirmasikan tindakan tersebut dengan memasukkan kata sandi Anda atau mengetuk Touch ID di Mac Anda.
Anda dapat mengulangi hal yang sama untuk setiap kategori lain yang menyimpan file, informasi di cloud drive, aplikasi surat, dll.
Jadi, itu semua tentang cara menangani manajemen penyimpanan di Apple Macbook Anda. Saya harap ini informatif bagi Anda. Jangan ragu untuk membagikan panduan ini dengan teman-teman Anda.
Baca Selanjutnya,
- Cara Menghubungkan Apple Airpods ke PC Windows
- Cara Menambahkan atau Menyesuaikan Smart Stack Widget di Apple iPhone
Swayam adalah seorang blogger teknologi profesional dengan gelar Master dalam Aplikasi Komputer dan juga memiliki pengalaman dengan pengembangan Android. Dia adalah pengagum setia Stock Android OS. Terlepas dari blog teknologi, dia suka bermain game, bepergian dan bermain / mengajar gitar.

![Cara Memasang Stock ROM di Myfon S7 [Firmware / Unbrick]](/f/46421f495256e86727bae0272b4d2567.jpg?width=288&height=384)

![Cara Memasang Stock ROM di iBall Slide Dazzle i7 [File Firmware / Unbrick]](/f/5652483a2898ee82f3abec4ee549573f.jpg?width=288&height=384)