Cara Mengubah Secara Manual IMEI dan ID Android di BlueStacks 4
Miscellanea / / August 05, 2021
Dalam tutorial ini, kami akan menunjukkan cara mengubah IMEI dan ID Android secara manual di BlueStacks 4. Mirip dengan bagaimana mendapatkan hak istimewa administratif di Android membuka gerbang ke sejumlah besar penyesuaian, Anda dapat melakukan hal yang sama pada emulator ini. Dari mem-flash SuperSU, binari, mod hingga menginstal kerangka kerja Xposed, ada cukup banyak hal yang dapat Anda lakukan secara efektif. Namun, dalam beberapa kasus, Anda perlu menutupi atau mengacak ID Android serta nomor IMEI.
Mungkin ada berbagai alasan mengapa Anda perlu melakukan tugas tersebut di atas. Dari memberikan identitas tambahan ke perangkat Anda hingga memalsukan identitas emulator Anda, semuanya bermuara pada preferensi pribadi individu. Pada catatan itu, jika Anda ingin mengubah IMEI dan ID Android secara manual di BlueStacks 4, panduan ini akan berguna. Ikuti petunjuknya.
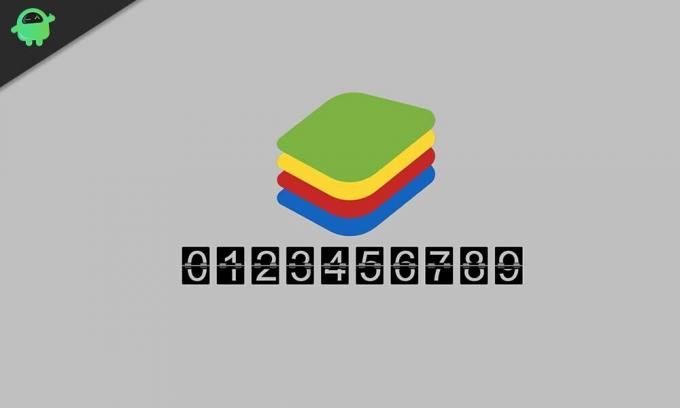
Cara Mengubah Secara Manual IMEI dan ID Android di BlueStacks 4
Sebelum kami mencantumkan langkah-langkahnya, ada beberapa persyaratan yang harus dimiliki PC Anda. Buka bagian di bawah ini dan pegang file yang diperlukan.
Prasyarat
- Pertama dan terpenting, Bluestacks harus di-root. Jika Anda belum melakukannya, lihat panduan kami tentang Cara Melakukan Root pada BlueStacks 4 dan Menginstal SuperSU 2.82 dan SU Binary.
- Selanjutnya, unduh BlueStacks Tweaker aplikasi. Ini akan memberi Anda file yang diperlukan dan lingkungan kerja.
- Anda juga harus mengunduh paket kerangka kerja, yang akan memiliki ekstensi JAR. Unduh dari Tautan Google Drive.
- Unduh ID Perangkat Android mengajukan. Ini akan memberi Anda informasi yang diperlukan seperti nomor IMEI, ID Perangkat Android, dll.
Itu dia. Anda sekarang dapat melanjutkan dengan langkah-langkah untuk mengubah IMEI dan ID Android secara manual di BlueStacks 4.
Langkah-langkah untuk Mengubah IMEI dan ID Android
- Ekstrak konten aplikasi BlueStacks Tweaker ke lokasi yang nyaman di PC Anda.
- Kemudian, navigasikan ke folder Utils-nya, yaitu folder BSTweaker5 \ Utils, dan pindahkan file paket kerangka ke sana.

- Sekarang luncurkan BlueStacks 4 serta aplikasi BlueStacks Tweaker di PC Anda.
- Buka bagian Configs di aplikasi Tweaker dan klik Patch. Saat proses selesai, Anda akan melihat pesan Patch: True di bagian bawah.
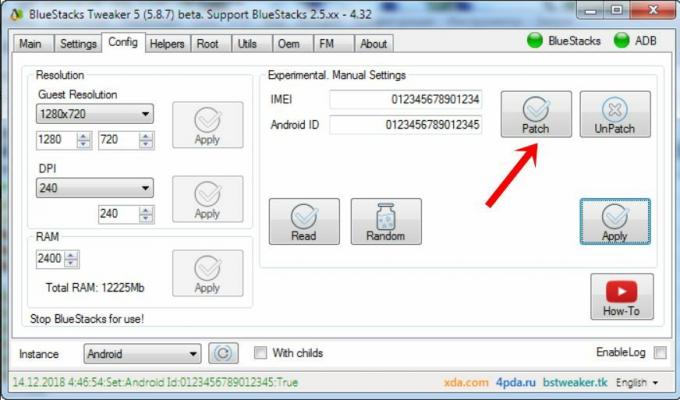
- Sekarang tutup pemutar BlueStacks 4 dan buka aplikasi BlueStacks Tweaker. Pergi ke bagian Utama, klik tombol Force Kill BS, dan kemudian Start BS.
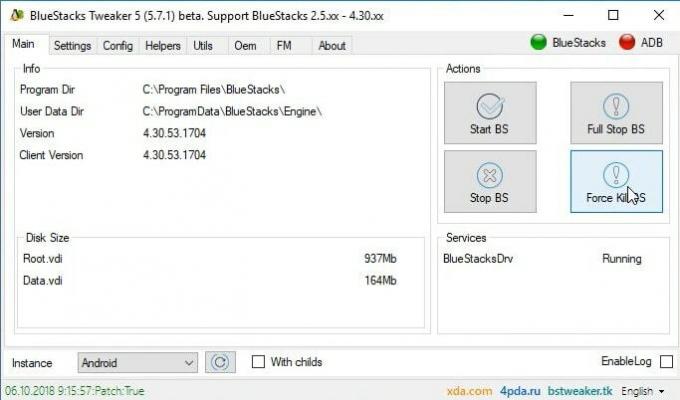
- Saat Bluestacks diluncurkan, klik ikon luapan yang terletak di sebelah bagian Aplikasi yang diinstal. Dari menu yang muncul, klik Install APK. Arahkan ke file ID Perangkat Android dan pilih.
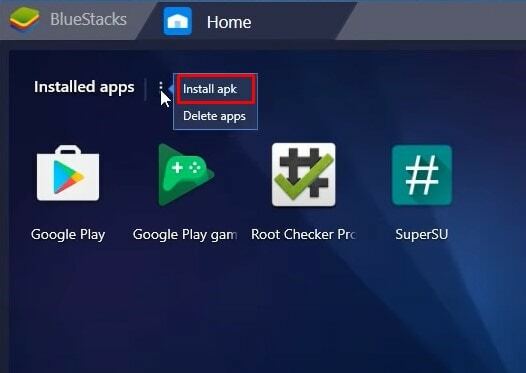
- Luncurkan file ID Perangkat Android dan Anda mendapatkan nomor IMEI saat ini. Pada saat yang sama, buka bagian Config aplikasi Tweaker dan klik tombol Baca, Acak, dan Terapkan dalam urutan yang sama persis.
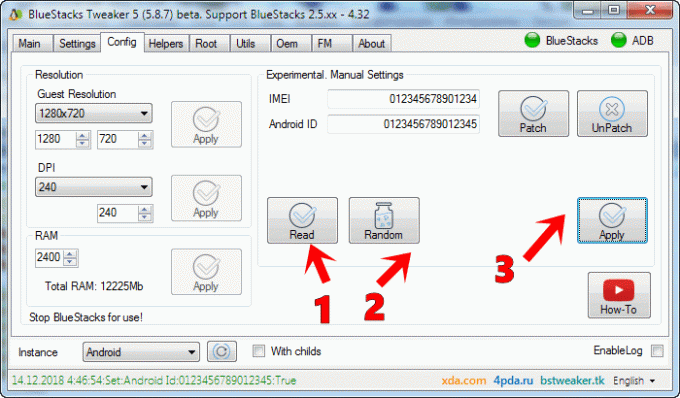
- Sekarang tutup aplikasi BlueStacks. Kemudian pergi ke bagian Utama aplikasi Tweaker dan klik Mulai BS.
- Kemudian luncurkan aplikasi ID Perangkat dari emulator BlueStacks. Pada saat yang sama, buka bagian Config dari aplikasi BlueStacks Tweaker, dan di bawah kotak IMEI, hapus nomor preset dan masukkan IMEI yang diinginkan pilihan Anda.

- Setelah selesai, klik tombol Apply dan kemudian tutup aplikasi BlueStacks.
- Terakhir, buka bagian Utama aplikasi Tweaker dan klik Mulai BS. Saat BlueStacks diluncurkan, buka aplikasi ID Perangkat dan kali ini Anda akan melihat nomor IMEI baru yang baru saja Anda masukkan pada langkah di atas.

Dengan ini, kami menyimpulkan panduan tentang cara mengubah IMEI dan ID Android secara manual di BlueStacks 4. Jika Anda memiliki keraguan tentang langkah-langkah yang disebutkan di atas, beri tahu kami di bagian komentar di bawah. Pembulatan, ini beberapa Tip dan Trik iPhone, Tip dan trik PC, dan Tips dan Trik Android yang harus Anda periksa juga.



