Cara Merekam Sesi Desktop Jarak Jauh dengan Mudah
Miscellanea / / August 05, 2021
Sesi desktop jarak jauh adalah sesuatu yang sangat penting bagi banyak individu, baik untuk sekolah atau kantor. Tujuan sesi desktop jarak jauh berbeda untuk semua. Untuk menjalankan sesi seperti itu, TeamViewer menjadi klien yang mendominasi untuk tujuan ini. Namun, memiliki kemampuan untuk merekam sesi-sesi ini sama pentingnya dengan mengambil bagian di dalamnya.
Merekam sesi desktop jarak jauh akan membantu Anda melalui sesi itu lagi dan lagi, sebanyak yang Anda inginkan. Ini sama-sama menguntungkan sekolah dan juga mereka yang memiliki tugas-tugas penting. Jadi hari ini, kami akan membahas semua yang perlu Anda lakukan untuk merekam sesi ini dengan bantuan panduan kami tentang cara merekam Sesi Desktop Jarak Jauh dengan Mudah.
Cara Merekam Sesi Desktop Jarak Jauh Secara Manual dengan TeamViewer
- Untuk merekam sesi desktop jarak jauh secara manual dengan TeamViewer, hal pertama yang perlu Anda lakukan adalah membuka aplikasi dan membuat koneksi yang Anda inginkan.
- Setelah Anda selesai dengan proses penyambungan, klik File & Ekstra opsi dari toolbar
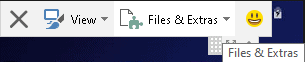
- Ini akan menurunkan menu opsi baru. Dari sana, klik Mulai perekaman sesi pilihan. Ini akan mulai merekam sesi Anda saat ini
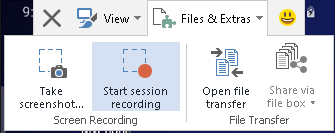
- Saat sesi merekam, Anda dapat memilih untuk menjeda video dan melihat waktu yang telah berlalu. Tepat di samping ini, Anda juga memiliki opsi untuk menghentikan perekaman. Setelah Anda selesai dengan sesi tersebut, cukup klik Berhenti dan simpan pilihan

- Saat Anda memilih untuk menghentikan perekaman, Anda akan mendapatkan opsi untuk memilih tujuan tempat Anda ingin menyimpan file dan Anda sudah siap setelah Anda memilih tujuan Anda.

Cara Merekam Sesi Desktop Jarak Jauh Secara Otomatis dengan TeamViewer
- Buka aplikasi TeamViewer di sistem Anda
- Selanjutnya, navigasikan ke Ekstra> Opsi
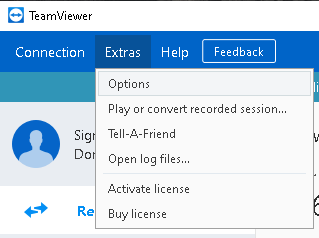
- Ini akan membuka jendela Opsi aplikasi TeamViewer. Dari sana, masuk ke Kontrol Jarak Jauh bagian dari panel kiri
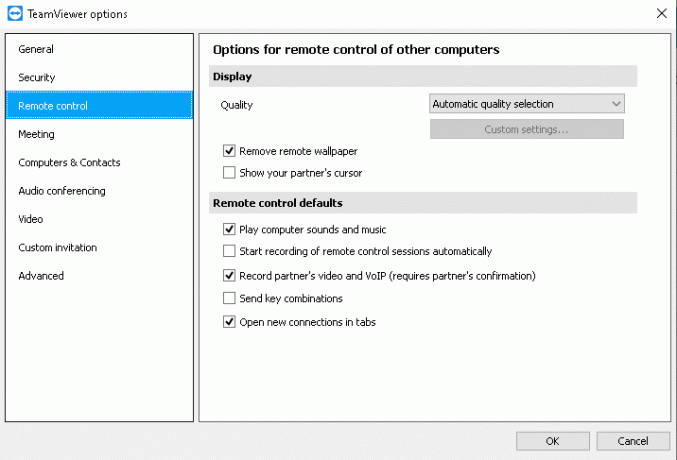
- Di bagian Remote Control, centang / centang / tandai Mulai merekam sesi remote control secara otomatis opsi di bawah Kontrol Jarak Jauh Default menuju

- Setelah melakukannya, pilih file baik tombol untuk menyimpan perubahan Anda.
Setelah Anda menyimpan perubahan, setiap sesi yang Anda mulai dari sekarang akan secara otomatis disimpan. Setelah setiap sesi berakhir, Anda akan mendapatkan popup window dari mana Anda dapat memilih tujuan di mana Anda ingin menyimpan file rekaman. Tidak seperti perekaman sesi remote desktop manual, mengaktifkan fitur otomatis akan merekam setiap sesi secara otomatis.
Langkah-langkah untuk merekam sesi desktop jarak jauh dengan TeamViewer cukup mudah dan nyaman. Sejauh yang kami tahu, TeamViewer membuat menjadi pilihan terbaik untuk kedua sesi remote desktop serta merekam. Karena itu, kami harap membaca artikel di atas dapat melengkapi Anda dengan sedikit informasi. Beri tahu kami dengan memberi komentar di bawah jika Anda memiliki pertanyaan lebih lanjut tentang hal yang sama.
Juga, lihat kami Tip dan Trik iPhone, Tip dan trik PC, dan Kiat dan Trik Android jika Anda punya pertanyaan atau butuh bantuan. Terima kasih!
Saya Aman, menulis selama lebih dari 3 tahun dengan topik yang beragam. Saya merasa terhormat memiliki kesempatan untuk menjadi bagian dari getdroidtips.com, dan saya bersyukur dapat berkontribusi untuk komunitas yang luar biasa. Lahir di India, saya bepergian dan bekerja dari jarak jauh.



