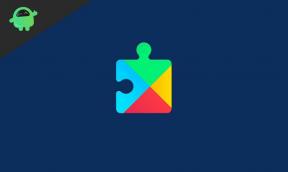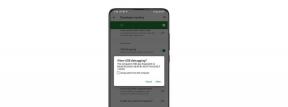Cara Mengubah Nama Login Anda di Windows 10
Miscellanea / / August 05, 2021
Ada banyak alasan mengapa Anda mungkin ingin mengubah nama layar login Anda. Jika Anda sering bekerja di tempat umum dan khawatir tentang mengungkapkan nama Anda kepada orang yang tidak dikenal, atau mungkin Anda baru saja mendapatkan PC dengan nama yang ditetapkan ke pengguna. Apa pun alasan Anda ingin mengubah nama login, kami akan membantu Anda.
Ini bukanlah proses yang mudah, dan tidak peduli proses mana yang Anda pilih, ini akan membutuhkan beberapa penyesuaian. Anda dapat mengubah nama Anda baik melalui pengaturan atau dengan menggunakan Panel Kontrol. Jadi mari kita lihat kedua proses tersebut di sini, di artikel ini.
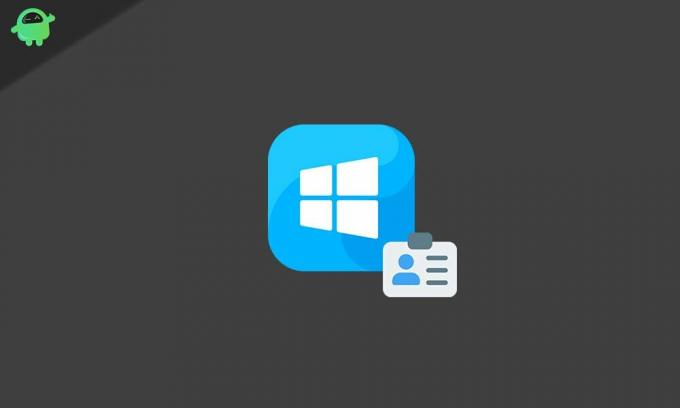
Daftar Isi
-
1 Bagaimana cara mengubah nama login Anda di Windows 10?
- 1.1 Menggunakan Setting (akun Microsoft):
- 1.2 Menggunakan Control Panel (akun lokal):
- 1.3 Dengan netplwiz:
Bagaimana cara mengubah nama login Anda di Windows 10?
Menggunakan Setting (akun Microsoft):
Jika Anda menggunakan akun Microsoft untuk login ke PC Anda, maka Anda dapat mengubah nama login Anda melalui menu Pengaturan.
- Tekan dan tahan Tombol Windows + I untuk membuka layar pengaturan Windows Anda.
- Kemudian klik Akun.
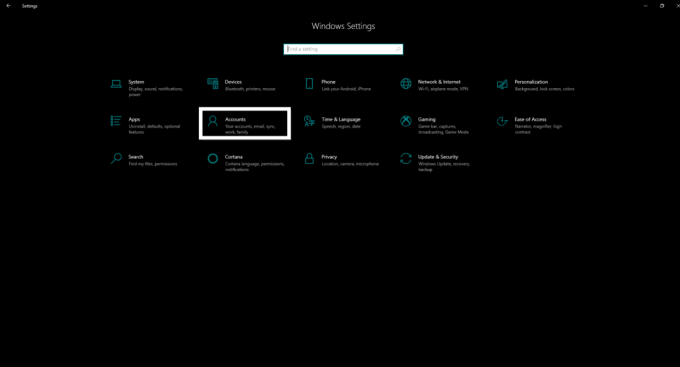
- Klik Info Anda di panel kiri jendela berikutnya.
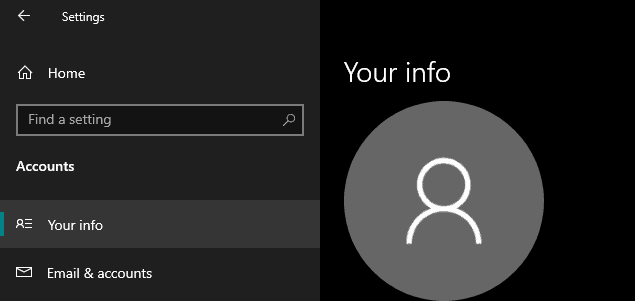
- Sekarang klik pada opsi Kelola akun Microsoft saya.
- Masuk dengan kredensial masuk akun Microsoft Anda jika Anda diminta.
- Kemudian klik menu Tindakan lainnya.
- Klik pada opsi Edit profil.
- Kemudian klik Edit nama dan kemudian masukkan nama yang ingin Anda atur.
- Konfirmasikan perubahan dengan melakukan proses verifikasi manusia kecil.
- Klik simpan dan akhirnya restart PC Anda.
Ini akan mengubah nama akun Anda di semua perangkat Anda, dan Anda akan melihat nama login akun baru di email Anda dan layanan Microsoft lainnya juga.
Menggunakan Control Panel (akun lokal):
Jika Anda masuk ke sistem Anda melalui akun lokal yang tidak ditautkan ke akun Microsoft, maka Anda harus menggunakan panel kontrol untuk memeriksa nama masuk Anda.
Dengan Akun Pengguna:
- Klik pada bilah pencarian windows dan cari Panel Kontrol. Bukalah.
- Di bawah Akun pengguna, Anda akan menemukan opsi ubah jenis akun. Klik di atasnya.

- Pilih akun lokal yang namanya ingin Anda ubah dan kemudian klik pada opsi Ubah nama akun.
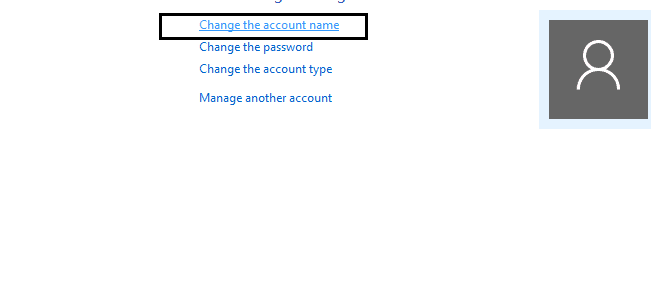
- Tetapkan nama yang Anda inginkan untuk akun Anda.
- Klik Ubah Nama dan kemudian mulai ulang.

Anda akan melihat nama baru sekarang di layar login.
Dengan netplwiz:
Anda juga dapat mengubah nama menggunakan pengaturan Akun Pengguna.
- Klik pada bilah pencarian windows dan cari netplwiz. Buka setelah Anda melihatnya di hasil.
- Ini akan membuka pengaturan akun pengguna lama. Klik pada tab Pengguna.
- Pilih akun yang namanya ingin Anda ubah. Kemudian klik Properties.
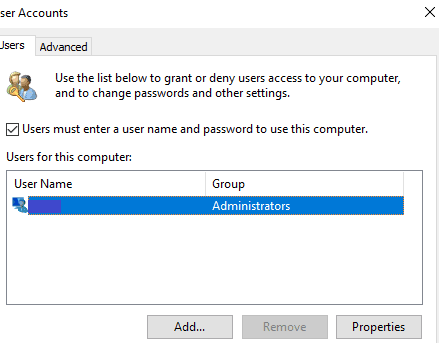
- Perbarui "Nama pengguna" dengan mengkliknya dan masukkan nama baru di bidang Nama Lengkap.

- Klik Terapkan> Ok> Ok.
- Setelah Anda selesai sampai di sini, Anda dapat memulai ulang sistem Anda, dan Anda akan melihat nama baru sekarang di layar login.
Jadi ada beberapa cara untuk mengubah nama login Anda di Windows 10. Pilih saja dari atas sesuai keinginan Anda. Jika Anda memiliki pertanyaan atau pertanyaan tentang panduan ini tentang mengubah nama login di Windows 10, beri komentar di bawah, dan kami akan menghubungi Anda kembali. Juga, pastikan untuk memeriksa artikel kami yang lain di Tip dan trik iPhone,Kiat dan trik Android, Tip dan trik PC, dan masih banyak lagi untuk informasi yang lebih berguna
Seorang techno freak yang menyukai gadget baru dan selalu ingin tahu tentang game terbaru dan semua yang terjadi di dalam dan di sekitar dunia teknologi. Dia memiliki ketertarikan besar pada Android dan perangkat streaming.