Memulihkan PC Windows atau Laptop Anda Menggunakan Perangkat Android
Miscellanea / / August 05, 2021
Tsini bisa jadi saat sistem Anda mogok dan Anda tidak melakukannya memiliki titik pemulihan sistem yang belum dilakukan sebelumnya, atau Anda tidak memiliki file ISO atau media penginstalan dari Windows tersebut di flash drive USB. Skenario ini dapat terjadi dan jika Anda mengalami hal seperti itu, tahan. Jika Anda membawa perangkat Android, itu harus sufiks. Berikut ini cara memulihkan sistem Windows Anda secara efektif menggunakan USB On-The-Go melalui perangkat Android.
Daftar Isi
- 1 Windows Anda Gagal, Apa yang Harus Dilakukan?
- 2 Membuat Media ISO yang Dapat Di-boot
- 3 Lingkungan Linux yang Dapat Di-boot di Perangkat Android
- 4 Menginstal Windows 10 Dari Perangkat Android ke PC
Windows Anda Gagal, Apa yang Harus Dilakukan?
Sistem windows bisa gagal karena berbagai alasan, misalnya serangan malware atau kegagalan perangkat keras, dan Anda mungkin berpikir bahwa Anda memerlukan PC untuk membuat boot disk. Perangkat Android yang menjalankan Android 3.1 atau lebih baru dengan dukungan USB On-The-Go, dapat membantu Anda dalam hal ini. Baik itu port USB C, atau port micro USB, kabel OTG yang sesuai untuk port USB tersedia di pasaran. Dengan dukungan USB OTG, perangkat seperti mouse, keyboard, USB flash drive, dll., Dapat dihubungkan ke perangkat Android. Jadi, menggunakan drive USB yang terhubung ke perangkat Android, ini dapat digunakan untuk mengunduh file ISO disk pemulihan. Hubungkan drive ke perangkat Android, dan bakar ISO ke drive menggunakan aplikasi tertentu.

Meskipun drive boot yang gagal bisa menjadi masalah, diagnosis menyeluruh tentang masalah tersebut harus dilakukan sebelum melanjutkan ke metode perbaikan ini. Untuk memulai, periksa apa pun yang telah dilakukan PC Anda sebelum mengalami masalah. Apa yang telah Anda lakukan sejauh ini untuk memperbaikinya, dan berapa lama Anda mengalami masalah tersebut harus diperiksa. Bergantung pada tingkat masalahnya, perbaikan dapat berubah. Terkadang, ini dapat diperbaiki dengan pemulihan sederhana dari drive pemulihan. Atau di ujung yang paling jauh, ini bahkan mungkin mengharuskan Anda untuk melakukan instalasi baru Windows atau sistem operasi lainnya. Itu selalu lebih baik untuk memulai dengan solusi yang lebih sederhana daripada meraba-raba ikan yang lebih besar di lautan tanpa perlu melakukannya.
Mulailah jika Anda memiliki kabel OTG di dekatnya dan perangkat Android Anda memiliki cukup ruang untuk menampung file ISO gambar disk. Sambungkan ke jaringan nirkabel broadband untuk mengunduh file ISO citra disk di perangkat Anda. Jika Anda kehabisan ruang, coba distro Linux kecil untuk mem-boot sistem Anda. Setelah mengunduh ISO, aplikasi tertentu akan diperlukan untuk membakarnya ke flash drive. Di Windows, banyak aplikasi seperti Rufus atau Nero tersedia untuk melakukan pekerjaan itu, yang tidak tersedia untuk Android. Meskipun aplikasi ini tidak tersedia untuk Android, namun ada alternatif yang kompatibel dengan Android. Salah satu utilitas pembakar disk paling populer yang tersedia untuk Android adalah ISO 2 USB. Aplikasi ini melakukan pekerjaan yang sama dengan alat manajemen ISO Windows seperti Rufus atau Nero seperti yang disebutkan di atas. Mereka bekerja dengan menggunakan ruang di penyimpanan internal ponsel ke dalam disk yang dapat di-boot. ISO ini selanjutnya dapat digunakan untuk membuat drive pemulihan atau untuk menginstal sistem operasi baru.
Membuat Media ISO yang Dapat Di-boot

Untuk mengubah drive USB Anda menjadi perangkat boot, Anda mungkin perlu menggunakan kabel OTG yang sesuai untuk perangkat Anda dan menghubungkan drive flash USB. Setelah Anda menghubungkan drive USB, Anda mungkin diminta oleh Android untuk memilih konfigurasi USB. Pilih opsi yang memungkinkan Anda mengakses file yang mungkin berbeda di perangkat yang berbeda, tergantung pada UI Anda.
Setelah Anda memberikan izin untuk akses baca-tulis, jika ada, lanjutkan ke aplikasi ISO 2 USB dan berikan izin yang diperlukan ke aplikasi tersebut. Pilih drive USB Anda di opsi "Pilih USB Pin Drive:" dan ISO di "Pilih File ISO:".
Selain itu, memformat disk USB Anda diperlukan untuk mengaturnya sebagai perangkat boot, jadi centang "Format USB Pin Drive" juga. Tekan "MULAI" setelah Anda siap. Prosesnya tidak akan memakan waktu lama tetapi mungkin memakan waktu beberapa saat tergantung pada perangkat Anda dan kecepatan baca-tulis flash drive. Setelah proses selesai, lepaskan perangkat USB, masukkan ke dalam PC Anda, dan mulai pemulihan dengan mengubah urutan boot di BIOS komputer Anda untuk mengaktifkan booting dari USB.
Lingkungan Linux yang Dapat Di-boot di Perangkat Android
Proses di atas sederhana, tetapi mungkin akan tiba saatnya Anda tidak memiliki flash drive USB atau kabel USB OTG saat diperlukan. Dalam hal ini, Anda dapat menggunakan perangkat Android yang di-rooting, jika tersedia, sebagai tindakan alternatif.
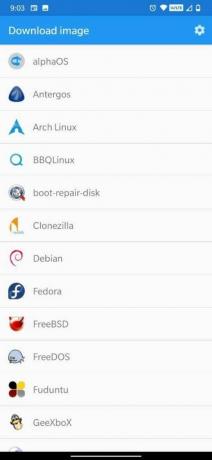


[googleplay url = ” https://play.google.com/store/apps/details? id = com.softwarebakery.drivedroid & hl = en_US ”]
DriveDroid adalah aplikasi itu membuat Lingkungan Linux di perangkat Android yang di-root menggunakan penyimpanan file ISO atau IMG apa pun di penyimpanan ponsel Anda. Dalam metode ini, Anda tidak perlu flash drive USB. Aplikasi ini hadir dalam 2 varian: Gratis dan dibayar Versi: kapan. Pilih salah satu varian tergantung pada kebutuhan Anda. Pastikan perangkat Anda di-root, tidak dibatasi oleh batasan kernel apa pun dan memiliki dukungan untuk Penyimpanan Massal USB. Jika Anda mencoba memulihkan PC, opsi terbaik untuk dipilih adalah boot-repair-disk atau CloneZilla jika Anda perlu mencadangkan konten HDD Anda.
Setelah menginstal DriveDroid, buka aplikasi dan berikan izin root. Setelah itu, Anda akan diminta untuk mengunduh ISO dari Distro Linux. Berbagai macam distro Linux tersedia untuk dipilih, dan Anda dapat memilih salah satu distro yang tersedia untuk melanjutkan. Saat memilih OS, Anda dapat memilih untuk menginstal versi 32-bit atau versi 64-bit dan memilih salah satu tergantung pada arsitektur PC yang Anda coba pulihkan. File ISO akan disimpan di folder Downloads tetapi juga akan muncul di layar utama DriveDroid. Pilih ISO, lalu tunggu sementara opsi ditampilkan. Pilih penyimpanan USB standar, penyimpanan USB hanya-baca, atau CD-ROM. Ini akan menentukan operasi ISO saat boot ke PC Anda.
Menginstal Windows 10 Dari Perangkat Android ke PC
DriveDroid memungkinkan pengguna untuk menginstal Windows 10 dari perangkat Android ke PC. Namun, ada batasannya. Meskipun versi gratis dari aplikasi ini berguna dengan penginstalan distro Linux, Anda tidak akan dapat menginstal Windows 10 dengannya. Sebagai gantinya, Anda akan diminta untuk membeli versi berbayarnya, yang telah disebutkan sebelumnya. Versi berbayar datang dengan $ 1,99, yang memungkinkan Anda untuk menginstal ulang Windows 10 di PC Anda. Jika menurut Anda versi berbayar lebih cocok untuk Anda, silakan.
Jadi, metode ini seharusnya membantu Anda dalam mem-boot PC Anda dan memotretnya kembali ke keadaan normal.


