Bagaimana Cara Memperbaiki Jika Baterai Laptop Tidak Mengisi di Windows 10?
Miscellanea / / August 05, 2021
Apakah baterai laptop Anda tidak mengisi daya di windows 10 seperti dulu? Jika itu masalahnya, pastinya mungkin ada masalah Windows, baterai, atau adaptor. Jika Anda menggunakan laptop lama, mungkin saja penggantian baterainya diperlukan. Masalah baterai lazim saat ini. Ini dapat menyebabkan banyak masalah dengan Laptop. Berbicara tentang subjek, kami di sini dengan beberapa masalah baterai standar, yaitu ketika Baterai Laptop tidak dapat mengisi masalah pada laptop Windows 10 dengan pembaruan terbaru. Jadi hari ini, kita akan membahas cara memperbaiki laptop Windows 10 yang terpasang tetapi tidak dapat diisi. Atau Anda bisa periksa masalah sebelum menginstal pembaruan Windows 10, tetapi meskipun demikian, Anda mungkin masih mengalami cegukan selama proses tersebut.
Akhirnya, kami menemukan bahwa masalah ini tidak biasa dan kadang-kadang akan muncul setelah pembaruan Windows. Dan lebih untungnya, ada perbaikan mudah yang tersedia untuk itu. Kami belum dapat menduplikasinya sejak itu terjadi dua tahun lalu, tetapi Device Manager di Windows 10 tidak berubah sejak saat itu, jadi perbaikan kami patut dicoba jika Anda mengalami masalah yang sama. Berikut cara kami mendapatkan solusi untuk masalah baterai Laptop ini
pengisian saat dicolokkan.Namun, Anda tidak perlu mengganti baterai untuk laptop Windows 10 baru. Baterai tidak mengisi daya pada windows 10 adalah kasus yang biasa kita dengar saat ini. Setiap 6 dari 10 orang mengeluh tentang masalah ini. Dan ini masuk ke telinga kami, dan begitulah cara kami keluar dengan solusinya. Ini adalah bagaimana Anda dapat memperbaiki laptop windows 10, bukan masalah pengisian daya.

Daftar Isi
- 1 Mengapa Baterai Laptop Saya Tidak Mengisi pada Windows 10?
-
2 Bagaimana Cara Memperbaiki Jika Baterai Laptop Tidak Mengisi di Windows 10?
- 2.1 Lepaskan baterai dan tekan tombol Power
- 2.2 Memprovokasi Tombol Reset Baterai
- 2.3 Bersihkan Adaptor dan Pin Daya Secara Manual
- 2.4 Bersihkan Pin Konektor Baterai
- 2.5 Periksa apakah perangkat terlalu panas
- 2.6 Jalankan program Power Troubleshooter
- 2.7 Kosongkan Baterai sepenuhnya dan Isi ulang kembali
- 2.8 Perbarui Driver Baterai
- 2.9 Perbarui BIOS Anda
- 2.10 Jadwalkan Janji dengan Penyedia Layanan Laptop Anda
- 3 Kesimpulan
Mengapa Baterai Laptop Saya Tidak Mengisi pada Windows 10?
Masalah baterai dapat menyebabkan banyak masalah pada Laptop. Ada banyak faktor yang menyebabkan masalah - Baterai laptop tidak mengisi daya pada masalah Windows 10. Dan ini dia beberapa masalah baterai laptop umum yang dilaporkan pengguna:
- Baterai laptop tidak sedang diisi, tetapi Laptop bekerja dengan sempurna dengan adaptor daya. Artinya, masa pakai baterai laptop Anda telah berhenti, dan perlu diganti secepatnya. Kunjungi pusat layanan untuk penggantian yang tepat.
- Baterai laptop dicolokkan dan tidak mengisi- Menurut pengguna, terkadang baterai tidak dapat mengisi daya meskipun perangkat dicolokkan ke stopkontak. Jika itu masalahnya, coba perbarui driver baterai Anda dan periksa apakah masalahnya sudah teratasi
- Baterai laptop tidak mengisi daya di Windows 7 -Masalah ini juga dapat muncul di versi Windows yang lebih lama. Meskipun Anda tidak memiliki Windows 10, Anda dapat menggunakan sebagian besar solusi kami karena solusi tersebut juga kompatibel sepenuhnya dengan Windows OS.
Bagaimana Cara Memperbaiki Jika Baterai Laptop Tidak Mengisi di Windows 10?
Sekarang, ini bukan masalah khusus, jadi kami perlu melakukan pemecahan masalah di sini. Pergi melalui solusi pemecahan masalah ini dan lihat mana yang cocok untuk Anda.
Lepaskan baterai dan tekan tombol Power
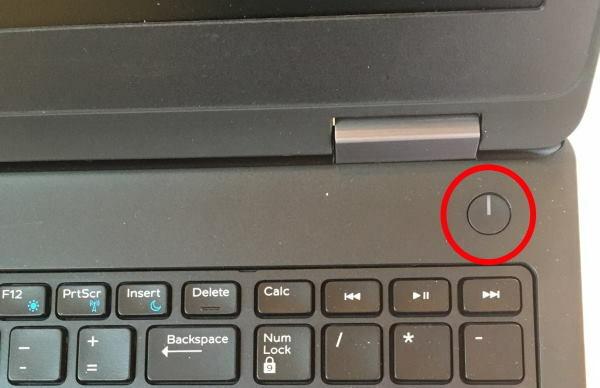
Menurut kami, orang mungkin dapat memperbaiki masalah ini hanya dengan mematikan Laptop dan melepas baterainya. Selain itu, pastikan untuk melepaskan sumber daya apa pun seperti dok pengisi daya atau pengisi daya laptop. Setelah melakukan ini, menyalakan perangkat mungkin bekerja dengan baik.
Anda juga dapat mencoba melepas dan memasukkan kembali baterai & ini memecahkan masalah sebagian besar waktu. Tetapi ini tidak berlaku untuk orang yang memiliki laptop dengan kompartemen baterai yang tidak dapat dilepas. Bagi mereka, kami memiliki lebih banyak solusi dalam antrian.
Memprovokasi Tombol Reset Baterai

Tidak semua tapi banyak pabrikan menyediakan tombol reset baterai di bagian bawah Laptop atau beberapa saat di sisi kanan di samping port USB. Memprovokasi tombol itu mungkin sedikit sulit tetapi dapat dengan cepat dilakukan dengan bantuan PIN SIM EJECTOR atau PIN SEDERHANA, yang cukup tipis untuk masuk ke dalam slot itu.
Kunci ini sebagian besar ada di laptop Acer, Lenovo & HP. Kunci ini masih belum ditemukan di Dell, jadi jika Anda menggunakan laptop Dell, lebih baik lihat opsi lain.
Bersihkan Adaptor dan Pin Daya Secara Manual

Apakah Anda memiliki adik laki-laki & perempuan? Ada kalanya seseorang baru mulai bermain-main dengan input adaptor daya dan memasukkan potongan-potongan kecil kertas atau bungkus permen dan yang tidak. Nah, anak-anak nakal apa yang bisa kita katakan!
Jadi pastikan tidak ada benda asing di port pengisian daya laptop Anda. Periksa apakah ada debree, sepotong kain, atau pembungkus permen. Cukup gunakan sikat gigi bekas untuk membersihkan port gentry dan hembuskan udara ke dalam untuk menghilangkan partikel atau derajat debu.
Bersihkan Pin Konektor Baterai

Pin konektor baterai adalah titik utama kontak transfer listrik. Dan terkadang mereka menjadi sedikit berdebu dan terkadang juga korosi. Jadi cukup buka portal baterai. Dan bersihkan dengan kuas. Anda dapat menggunakan sikat gigi lama Anda, tidak ada yang mewah.
Periksa apakah perangkat terlalu panas
Laptop terkadang bisa menjadi sangat panas, dan terkadang panas dapat mempengaruhi baterai. Dan dalam banyak kasus, pengontrol I / O laptop mungkin berhenti mengisi daya untuk mencegah panas berlebih. Dalam kasus seperti itu, lepaskan laptop dari soket pengisi daya dan biarkan dingin selama 15 menit. Kemudian Anda dapat mengisi daya lagi.
catatan: Jika Anda menghadapi masalah seperti itu lagi dan lagi, pastikan untuk tidak melakukan pekerjaan berat (mengedit video, bermain game, dll. saat mengisi baterai laptop Anda.
Jalankan program Power Troubleshooter
Cara termudah untuk memperbaiki masalah ini adalah dengan menjalankan Windows Power Pemecah Masalah. Opsi ini ada di semua laptop besar, dan Anda dapat mengaksesnya melalui:
tekan Tombol Windows + S dan masukkan memecahkan masalah Tidak bisa. Pilih Pecahkan masalah dari menu ini.

Pilih Power dari panel kanan dan klik Jalankan pemecah masalah tombol.

Sekarang ikuti instruksi yang muncul di layar. Setelah pemecahan masalah selesai, periksa apakah masalahnya sudah teratasi.
catatan: Solusi ini sebagian besar memecahkan sebagian besar masalah modern yang terkait dengan Daya dan baterai. Jika pertanyaan Anda belum terselesaikan, lanjutkan ke solusi kami berikutnya.
Kosongkan Baterai sepenuhnya dan Isi ulang kembali
Akhirnya, menguras baterai sepenuhnya dan mengisi ulang hingga penuh juga akan berhasil. Jadi biarkan Laptop menyala sampai baterai benar-benar habis. Kemudian biarkan Laptop terisi penuh selama beberapa jam.
Ini adalah beberapa perbaikan yang akan membuat baterai laptop terisi kembali. Jika tidak, maka Anda mungkin memerlukan pengganti baterai yang pudar atau habis. Anda selalu bisa mendapatkan penggantian baterai dari pabrikan asli atau beberapa perusahaan pihak ketiga juga.
Perbarui Driver Baterai
tekan Tombol Windows + X & Pilih Pengaturan perangkat dari daftar ini.

Sekarang klik Opsi baterai di jendela Device Manager.
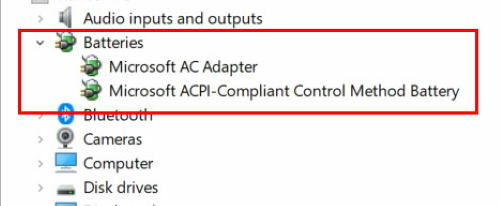
Sekarang klik kanan file Baterai Metode Kontrol Sesuai Microsoft ACPI. Pilih Copot pemasangan dari menu tarik-turun.

Klik Tindakan lalu pilih Pindai perubahan perangkat keras dari sana.
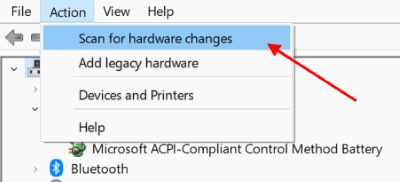
Pilih Baterai dan klik kanan Baterai Metode Kontrol Sesuai Microsoft ACPI lagi.
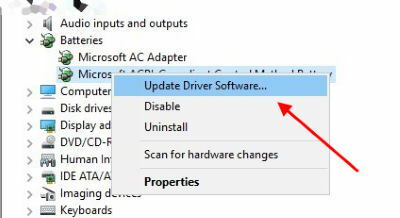
Pilih Perbarui Perangkat Lunak Driver opsi dari menu konteks.
Jendela popup akan terbuka untuk mencari pembaruan driver.
catatan: Beberapa pengguna melaporkan bahwa mereka tidak memiliki file Baterai Metode Kontrol Sesuai Microsoft ACPI tersedia di daftar perangkat. Dalam hal ini, pastikan untuk uninstall perangkat di bagian baterai Anda di Device Manager terlebih dahulu dan kemudian instal ulang drivernya. Setelah melakukan itu, masalah baterai harus diselesaikan sepenuhnya.
Perbarui BIOS Anda
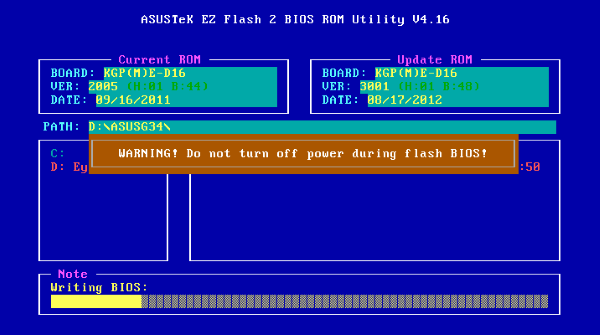
Jika baterai laptop tidak mengisi daya, masalahnya mungkin ada pada BIOS. Seperti yang kita semua tahu, BIOS bertanggung jawab atas motherboard dan perangkat keras, dan ini mungkin salah satu alasan utama tidak berfungsinya baterai di Laptop
Untuk mengupdate BIOS, pertama-tama kita perlu melepas baterai dan menghubungkan komputer ke pengisi daya. Jika Laptop berfungsi tanpa baterai, maka kita dapat melanjutkan dengan memperbarui BIOS.
Perlu diingat bahwa ini penting untuk Laptop, itu tetap menyala selama proses pembaruan BIOS. Sebelum kita mulai, uji Laptop selama beberapa menit, dan pastikan itu berfungsi dengan baik tanpa baterai.
Jika Laptop tidak berfungsi saat dihubungkan ke pengisi daya, atau jika tiba-tiba mati, hal itu dapat menyebabkan kerusakan permanen. Arahkan ke opsi pembaruan dan perbarui BIOS yang sesuai.
catatan: Proses pembaruan manual BIOS berbeda untuk setiap vendor laptop. Jadi pastikan untuk melakukan google sebelum bermain dengan pengaturan BIOS!
Jadwalkan Janji dengan Penyedia Layanan Laptop Anda

Ada hal-hal yang tidak dapat Anda perbaiki sendiri. Saya tahu ini menyebalkan, tetapi Anda harus menghubungi penyedia layanan Laptop Anda dan memberi tahu mereka masalahnya. Mereka akan mengirim perwakilan mereka yang akan memeriksa kesalahan perangkat keras. Dalam kebanyakan kasus, jika semua metode lain tidak berfungsi, Anda harus mengganti baterai. Karena setelah siklus hidup baterai selesai, pengisian akan berhenti.
Kesimpulan
Tidak diragukan lagi ada banyak cara untuk merawat baterai, dan banyak solusi hadir untuk menyembuhkannya. Namun antara stopkontak dan Laptop, ada beberapa langkah dan bagian yang dapat gagal total. Beberapa mudah diperbaiki sendiri dengan tweak perangkat lunak atau baterai baru. Dan dengan sedikit akal sehat, Anda bisa memperbaiki masalah seperti itu. Kami menyarankan Anda mencoba solusi ini dan memberi tahu kami apakah solusi tersebut berfungsi di laptop Anda atau tidak. Jika Anda memiliki pertanyaan atau pertanyaan secara umum, Anda dapat berkomentar di bawah ini.
Pilihan Editor:
- Perbaiki Tidak Ada Masalah Suara Setelah Pembaruan Windows 10 2019
- Perbaiki Masalah tampilan pada seri Asus Zenbook Pro
- 5 motherboard game teratas di bawah Rs 20000
- Bagaimana Anda dapat memanfaatkan PC game yang ada?



