Cara Memperbaiki Kesalahan Microsoft Store 0x80131500 di Windows 10
Miscellanea / / August 05, 2021
Microsoft Store adalah hub serba ada untuk mengunduh berbagai jenis permainan dan aplikasi yang tersebar di berbagai genre. Bukan hanya aplikasi UWP, tetapi kami juga melihat penambahan Aplikasi Windows Classic ke daftar ini juga. Namun, baru-baru ini pengguna menghadapi masalah atau dua di aplikasi ini saat mengaksesnya atau mencoba mengunduh file apa pun darinya. Dan itu adalah kesalahan 0x80131500 yang sering dikeluhkan.
Anda mungkin telah melihat kesalahan tersebut “Coba lagi - Sesuatu terjadi di akhir kami. Menunggu sebentar mungkin bisa membantu. Kode kesalahannya adalah 0x80131500 jika Anda membutuhkannya. ” Kesalahannya jelas menjengkelkan, untuk sedikitnya. Jadi apa yang bisa dilakukan untuk memperbaikinya? Nah, dalam tutorial kali ini, kami akan membagikan berbagai metode untuk memperbaiki kesalahan Microsoft Store 0x80131500 di Windows 10. Ayo mulai!

Daftar Isi
-
1 Perbaiki kesalahan Microsoft Store 0x80131500 di Windows 10
- 1.1 Perbaiki 1: Gunakan Pemecah Masalah Windows Store
- 1.2 Perbaiki 2: Gunakan Alat Utilitas Windows Bawaan
- 1.3 Perbaiki 3: Setel Ulang Cache App Store Microsft
- 1.4 Fix 4: Periksa Tanggal, Waktu, Lokasi
- 1.5 Perbaiki 5: Daftarkan ulang Microsoft App Store menggunakan PowerShell
- 1.6 Perbaiki 6: Ubah Pengaturan DNS
- 2 Kesimpulan
Perbaiki kesalahan Microsoft Store 0x80131500 di Windows 10
Untuk memperbaiki kesalahan yang disebutkan di atas, ada beberapa solusi yang dapat Anda coba. Tidak ada solusi universal untuk hal yang sama. Akibatnya, kami telah membagikan enam metode berbeda untuk memperbaiki kesalahan ini. Tanpa basa-basi lagi, berikut adalah kemungkinan perbaikan untuk kesalahan Microsoft Store 0x80131500.
Perbaiki 1: Gunakan Pemecah Masalah Windows Store
Microsft memiliki perangkat lunak pemecah masalah khusus untuk Store-nya. Jadi lanjutkan, unduh Aplikasi pemecah masalah untuk Windows Store dan instal di PC Anda. Luncurkan dan ikuti petunjuk di layar. Perangkat lunak harus menemukan dan memperbaiki masalah tersebut.
Perbaiki 2: Gunakan Alat Utilitas Windows Bawaan
Anda juga dapat mencoba Alat Utilitas Windows untuk memperbaiki kesalahan Microsoft Store 0x80131500. Inilah yang perlu dilakukan.
- Luncurkan Lari kotak dialog menggunakan kombinasi tombol pintas Windows + R. Ketik Panel kendali dan tekan Enter.
- Di dalamnya, pastikan bahwa opsi Kategori dipilih di bawah Dilihat oleh pilihan.
- Sekarang klik Sistem dan keamanan dan menuju ke Pusat Aksi.

- Di bawah itu, klik Pecahkan masalah umum komputer.
- Klik pada Hardware and Sound dan ketik Aplikasi Windows Start di bilah pencarian.
- Buka opsi dengan nama tersebut dan klik tautan Lanjutan dan pastikan bahwa ekstensi Lakukan perbaikan secara otomatis opsi dipilih.
- Ikuti petunjuk di layar yang muncul dan kemudian tunggu pemecah masalah menyelesaikan pemindaian.
Setelah selesai, coba akses Windows Store, kesalahan 0x80131500 seharusnya sudah diperbaiki. Jika tidak ikuti perbaikan lain yang disebutkan di bawah ini.
Perbaiki 3: Setel Ulang Cache App Store Microsft
Menghapus data sementara untuk toko mungkin juga memperbaiki masalah tersebut. Untuk melakukannya, ikuti langkah-langkah di bawah ini:
- Luncurkan Prompt Perintah dalam mode yang ditinggikan (yaitu sebagai administrator).

- Ketik wsreset.dll dan tekan Enter. Proses penghapusan cache kemudian akan dimulai dan akan mengatur ulang penyimpanan juga.
- jika ini agak lama untuk Anda, maka ada cara lain untuk melakukan tugas tersebut. Tekan Windows + X untuk memunculkan kotak dialog Run dan ketik WSReset.exe. Klik baik dan tunggu prosesnya selesai.
Setelah itu terjadi, kesalahan Microsoft Store 0x80131500 seharusnya sudah diperbaiki. Jika tidak, Anda juga dapat mencoba beberapa solusi lain yang disebutkan di bawah ini.
Fix 4: Periksa Tanggal, Waktu, Lokasi
Jika ada beberapa perbedaan pada tanggal dan waktu sistem Anda, Microsoft Store mungkin tidak berfungsi seperti yang diharapkan. Jika tidak disiapkan dengan benar, Anda mungkin menghadapi masalah saat menghubungkan ke server toko. Jika demikian, Anda dapat melakukan hal berikut:
- Buka Pengaturan menu, baik dari menu Start atau gunakan pintasan keyboard Windows + I.
- Pergilah ke Waktu dan Bahasa dan klik Tanggal dan waktu.

- Klik Atur waktu-zome secara otomatis. Atau Anda dapat menyesuaikan zona waktu secara manual jika zona waktu otomatis masih tidak dapat mengatur zona waktu yang benar. Untuk melakukannya, buka Zona waktu dan pilih waktu yang benar dari menu.
- Demikian juga, pastikan juga bahwa itu menunjukkan lokasi yang benar. Dalam Waktu dan bahasa, klik Wilayah dan bahasa. Perluas file Negara atau wilayah atau menu tarik-turun dan pilih lokasi Anda.
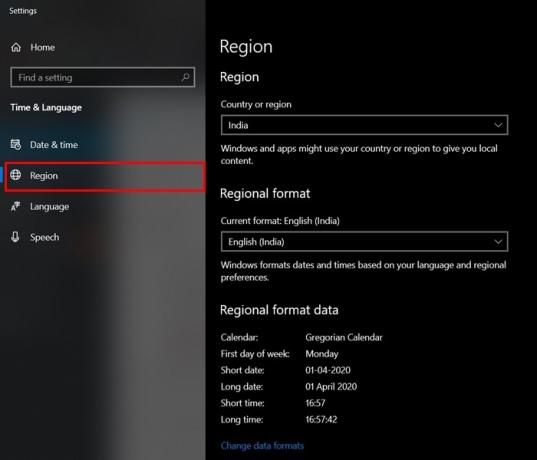
Setelah selesai, mulai ulang PC Anda dan luncurkan toko. Kesalahan Microsoft Store 0x80131500 mungkin telah diperbaiki sekarang. Jika tidak, inilah yang bisa dilakukan lagi.
Perbaiki 5: Daftarkan ulang Microsoft App Store menggunakan PowerShell
Anda juga dapat mendaftarkan ulang Microsoft App Store menggunakan Powershell. Berikut adalah cara melakukannya.
- Buka menu Start dan ketik PowerShell. Luncurkan sebagai administrator.
- Salin-tempel perintah di bawah ini di jendela PowerShell dan tekan Enter:
PowerShell -ExecutionPolicy Unrestricted Add-AppxPackage -DisableDevelopmentMode -Daftarkan $ Env: SystemRoot \ WinStore \ AppxManifest.xml
Setelah selesai, restart PC Anda dan akses Windows App Store, kesalahan 0x80131500 harus diperbaiki. Jika tidak coba ubah DNS, seperti yang disebutkan di bawah ini.
Perbaiki 6: Ubah Pengaturan DNS
- Buka kotak dialog Run, enter ncpa.cpl dan klik BAIK.
- Selanjutnya klik kanan pada koneksi Anda saat ini dan klik Properti.
- Klik dua kali Internet Protocol Version 4 (TCP / IPv4) dan pilih Gunakan alamat server DNS berikut pilihan.

- Sekarang ketik 208.67.222.222 dalam DNS pilihan kotak server dan 208.67.220.220 dalam DNS alternatif bagian server.
- Di atas adalah alamat DNS Terbuka. Anda juga dapat mencoba menggunakan alamat DNS publik Google. Untuk melakukannya, ganti DNS di atas dengan 8.8.8.8 dan 8.8.4.4 masing-masing.
Kesimpulan
Jadi ini adalah beberapa perbaikan yang terkait dengan kesalahan Windows App Store 0x80131500. Beri tahu kami mana dari metode di atas yang berhasil sesuai keinginan Anda. Demikian juga, lihat kami Tip dan Trik iPhone, Tip dan trik PC, dan Kiat dan Trik Android untuk lebih banyak tip seperti itu.



![Cara Memasang Stock ROM di Okapia Magic [File Flash Firmware / Unbrick]](/f/e7702cac463bf2fa4a20a23808684476.jpg?width=288&height=384)