Bagaimana cara menghubungkan Microsoft Teams dengan Situs SharePoint?
Miscellanea / / August 05, 2021
Microsoft Teams adalah salah satu perangkat lunak kolaborasi berbasis obrolan terbaik dan kuat yang dikembangkan sendiri oleh Microsoft Corporation. Ia memiliki semua alat yang dibutuhkan organisasi mana pun untuk menjadi produktif. Selain itu, ini terintegrasi dengan Office 365 Suite yang membantu pengguna mencapai lebih banyak produktivitas. Semua hal ini bersama-sama menjadikan Microsoft Teams salah satu Perangkat Lunak terbaik untuk kolaborasi. Di sisi lain, SharePoint terutama difokuskan pada manajemen file dan manajemen pustaka. Meski sama-sama berasal dari keluarga yang sama, namun memiliki perbedaan yang telah kita bahas sebelumnya.
Sekarang, sebagian besar pengguna benar-benar bingung tentang bagaimana mereka bisa mengintegrasikan SharePoint dengan Microsoft Teams untuk menggunakan fitur manajemen pustaka yang hebat dari SharePoint. Jadi kami memutuskan untuk membuat panduan terpisah tentang ini yang akan membantu pengguna memahami dan melakukannya sendiri. Jadi, mari kita mulai dengan interkoneksi Microsoft Teams dan SharePoint.
Daftar Isi
- 1 Microsoft Teams dan SharePoint
-
2 Bagaimana cara menghubungkan Microsoft Teams dengan Situs SharePoint?
- 2.1 Langkah 1: Buat tim dengan Situs SharePoint yang Ada
- 2.2 Langkah 2: Integrasikan Microsoft Teams dengan SharePoint
- 2.3 Langkah 3: Terbitkan halaman SharePoint di Microsoft Teams
- 2.4 Langkah 4: Terbitkan Perpustakaan SharePoint di Microsoft Teams
- 3 Bungkus
Microsoft Teams dan SharePoint
Di dunia nyata, Microsoft Teams dan SharePoint sangat terkait satu sama lain. Setiap tim yang dibuat di Microsoft Teams secara otomatis membuat Situs Tim SharePoint di backend. Jadi, semua dokumen yang diunggah ke Teams secara otomatis disimpan di pustaka dokumen SharePoint. Seperti yang telah kami sampaikan kepada Anda bahwa SharePoint paling baik dengan manajemen file dan pustaka. Anda benar-benar tidak perlu menjaga integrasinya.
Bagaimana cara menghubungkan Microsoft Teams dengan Situs SharePoint?
Seperti yang telah kami beri tahu tentang integrasi Microsoft Teams dan SharePoint di atas, Anda tahu keduanya terhubung. Namun, jika Anda ingin mengalami hal nyata yang terjadi di belakang Anda, Anda perlu mengikuti langkah-langkah sederhana yang akan kami bantu. Jadi ayo mulai.
Langkah 1: Buat tim dengan Situs SharePoint yang Ada
Anda perlu membuat tim khusus di Microsoft Teams untuk Situs Tim SharePoint Anda yang sudah ada. Situs ini harus bersifat pribadi untuk berada dalam grup Microsoft Office 365 yang ditetapkan dengannya. Kali ini Anda akan dapat menemukan ikon Microsoft Teams di sudut kiri bawah.
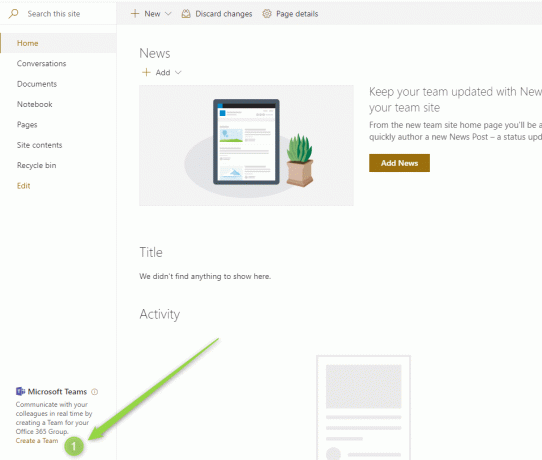
Sekarang klik tombol "Buat tim" untuk membuat Tim di situs SharePoint saat ini. Ini secara otomatis akan membawa Anda ke Microsoft Teams untuk memperbolehkan dan memulai kolaborasi. 
Sekarang buka situs SharePoint Anda dan klik "Teams," sekarang Anda dapat melihat Tim baru Anda yang tertaut di sana.
Ini adalah metode pertama yang Anda dapat melihat integrasi.
Langkah 2: Integrasikan Microsoft Teams dengan SharePoint
Di sini kita akan membahas beberapa cara lain yang dapat Anda gunakan untuk mengintegrasikan Microsoft Teams dengan Situs SharePoint.

- Jika Anda menemukan alamat situs SharePoint Anda, Anda bisa melihatnya di "Opsi Saluran" lalu mengklik "Buka di SharePoint."
Langkah 3: Terbitkan halaman SharePoint di Microsoft Teams
- Anda perlu melakukan ini dengan mengklik tab tim lalu memilih tombol "+".

- Sekarang jendela "Tambahkan Tab" terbuka, di klik itu pada "SharePoint".

- Di jendela berikutnya, klik "Halaman".

- Kemudian klik salah satu halaman Anda yang terdaftar di sana.
- Kemudian untuk mempublikasikan halaman itu, klik SIMPAN.
Langkah 4: Terbitkan Perpustakaan SharePoint di Microsoft Teams
- Selalu memungkinkan untuk menambahkan daftar SharePoint ke Microsoft Teams hanya dengan mengklik tombol "+".

- Sekarang klik "Add a Tab" dan pilih "Document Library SharePoint."
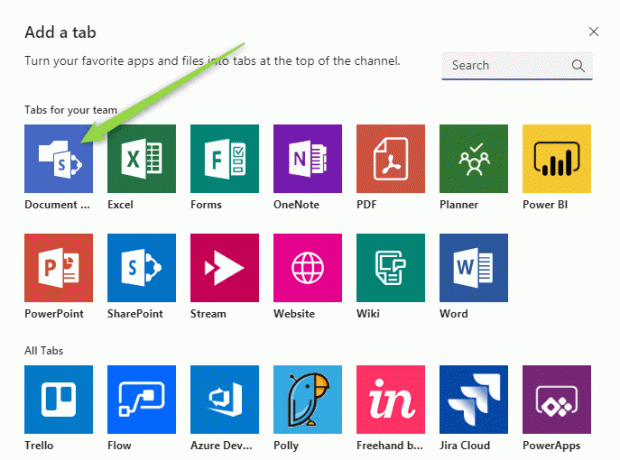
- Di jendela berikutnya, Anda harus mengklik "Situs Relatif" dan menautkannya secara langsung dengan alamat situs SharePoint Anda.
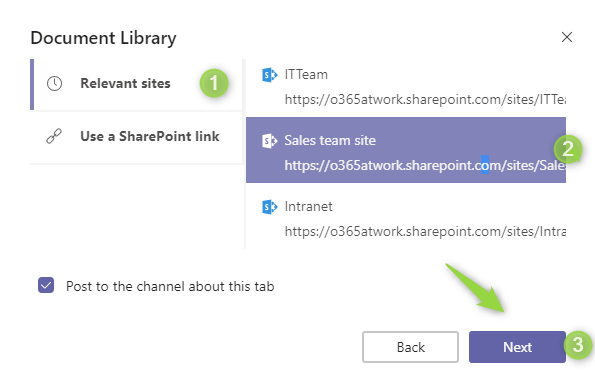
- Kemudian klik Next.
- Sekarang, di jendela berikutnya, pilih folder Anda dari pustaka dokumen yang tersedia dan sekali lagi klik "Next."
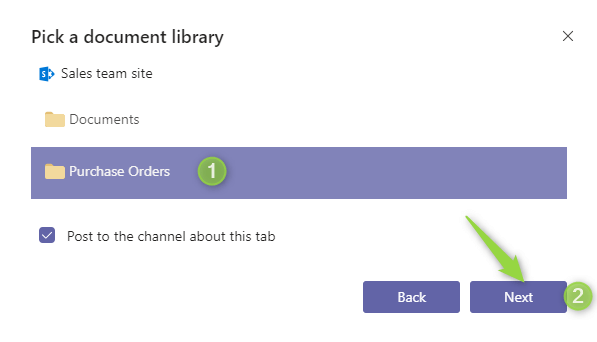
- Di jendela berikutnya, Anda harus mengatur "Nama Tab" lalu, akhirnya, terbitkan perpustakaan dengan mengklik SIMPAN.
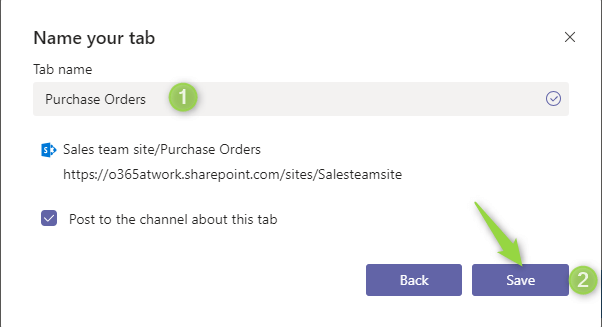
Bungkus
Panduan ini membahas tentang interkoneksi dan integrasi Microsoft Teams dengan situs SharePoint. Kami harap panduan ini bermanfaat bagi Anda. Jika Anda memiliki pertanyaan atau umpan balik, silakan berkomentar di bawah ini dengan Nama dan ID Email Anda. Demikian juga, lihat kami Tip dan Trik iPhone, Tip dan trik PC, dan Kiat dan Trik Android untuk lebih banyak tip dan trik seperti itu. Terima kasih.
Anubhav Roy adalah Mahasiswa Teknik Ilmu Komputer yang memiliki ketertarikan yang luar biasa pada dunia Komputer, Android, dan hal-hal lain yang terjadi di sekitar dunia Teknologi dan Informasi. Dia dilatih dalam Pembelajaran Mesin, Ilmu Data dan merupakan Programmer dalam bahasa Python dengan Kerangka Django.

![Metode Mudah Untuk Melakukan Root XGody Note 7 Menggunakan Magisk [Tidak perlu TWRP]](/f/6e6f074d9f9fa0f8ec4e35602cbdab7b.jpg?width=288&height=384)

