Bagaimana cara Markup Screenshot di iPhone atau iPad?
Miscellanea / / August 05, 2021
Mudah dipahami jika Anda berkomunikasi dengan gambar yang menambahkan anotasi. Jika Anda adalah orang yang selalu membagikan screenshot dengan anotasi, maka Anda harus mengetahui fitur ini. Anda akan menemukan begitu banyak aplikasi pihak ketiga di toko aplikasi Apple, yang memungkinkan Anda membuat anotasi tangkapan layar.
Alat markup tangkapan layar bawaan Apple bekerja paling baik jika Anda memahami cara kerjanya. Tidak ada artinya mengunduh aplikasi pihak ketiga dan membuat kekacauan.
Alat Markup Apple bekerja dengan sempurna di iPhone dan iPad. Jika Anda menggunakan perangkat Apple untuk tujuan bisnis, maka itu adalah alat terbaik untuk digunakan. Terkadang gambar perlu menambahkan bentuk, teks, gambar dan ada banyak hal, untuk membuatnya disorot untuk dipahami. Anda dapat menandatangani dokumen PDF tanpa menginstal aplikasi pihak ketiga di perangkat Apple Anda.
Izinkan saya mengarahkan Anda ke langkah-langkah untuk mengakses alat markup di iPhone atau iPad.
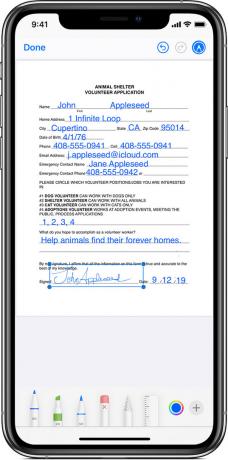
Cara Menandai Screenshot di iPhone atau iPad
Mudah untuk menandai tangkapan layar yang diambil di iPhone atau iPad dengan menggunakan alat pengeditan foto bawaan aplikasi Foto Apple. Anda tidak perlu membuka aplikasi Foto setelah setiap tangkapan layar diambil di perangkat Anda. Anda juga dapat mengedit foto dengan mengetuk tombol pratinjau di sudut kiri bawah layar.
Ada dua metode untuk menggunakan alat ini. Mari membawa Anda ke tur singkat singkat tentang memahami cara kerja alat markup.
- Buka aplikasi Foto di iPhone atau iPad Anda dan buka tangkapan layar untuk mengedit.
- Ketuk tombol "Edit" di pojok kanan atas layar.
- Sekarang ketuk tombol tiga titik di sudut kanan atas layar dan pilih opsi "Markup".
- Ada banyak alat yang akan Anda lihat di ujung layar untuk memberi keterangan pada tangkapan layar. Dari kiri ke kanan, Anda memiliki pena, spidol, pensil, dan penghapus untuk menambah dan menghapus gambar.
- Di samping penghapus, Anda memiliki alat laso yang memungkinkan Anda memilih gambar dan bergerak di sekitar tangkapan layar.
- Ada alat penggaris yang tersedia di sebelah alat laso. Alat penggaris membantu Anda menggambar garis lurus.
- Di sebelah penggaris, tersedia palet warna yang digunakan untuk memilih warna gambar Anda.
- Anda juga dapat menambahkan bentuk, teks, dan bahkan tanda tangan dengan mengetuk ikon “+” di sebelah palet warna.
- Jika Anda ingin membatalkan tindakan apa pun, Anda dapat membalikkannya dengan mengetuk tombol "Urungkan" di bagian atas layar. Setelah pengeditan selesai, Anda harus mengetuk tombol "Selesai".
- Ketuk lagi tombol "Selesai" untuk menyimpan tangkapan layar yang diedit.
Setelah Anda menyimpan tangkapan layar yang diedit, itu akan menimpa file aslinya. Jangan khawatir, karena Anda juga dapat menghapus semua hasil edit Anda. Buka menu edit dan ketuk tombol "kembali" untuk menghapus tindakan.
Di alat markup, bersama dengan bentuk, Anda dapat menambahkan tanda tangan dan menyimpannya untuk digunakan di masa mendatang.
Cara Cepat untuk Menandai Screenshot di iPhone atau iPad
Situasi muncul ketika kita perlu mengambil tangkapan layar cepat dan menandainya. Anda juga dapat melakukannya dengan mengambil tangkapan layar dan mengeditnya dengan mengetuk ikon pratinjau.
Anda harus mengambil tangkapan layar baru seperti biasa, dan ketuk opsi "Pratinjau" di sudut layar. Setelah Anda melihat pratinjau tangkapan layar, Anda akan dibawa ke jendela singkat tempat Anda dapat membuat anotasi tangkapan layar sebelum Anda menyimpannya secara permanen ke foto Anda. Anda akan melihat gambar markup diedit di awal jika Anda membuka album foto.
Fitur edit cepat inilah yang membuatnya berbeda dari aplikasi pihak ketiga mana pun yang tersedia di toko aplikasi Apple.
Jika Anda tidak lebih suka menggunakan alat markup bawaan, maka aplikasi pihak ketiga seperti anotasi, penampil PDF, Liquidtext, skitch, dll tersedia di App Store. Ini memberikan fleksibilitas yang lebih baik dan lebih banyak fitur untuk digunakan.
Bagaimana Anda menggunakan alat markup ini untuk membuat anotasi pada tangkapan layar? Apa saja fitur utama dari alat markup yang sangat Anda sukai ini? Aplikasi pihak ketiga mana yang lebih Anda sukai untuk memberi anotasi pada tangkapan layar?
Beri tahu kami semua pengalaman, pemikiran, dan preferensi Anda di kotak komentar di bawah. Kami akan sangat senang mendengarnya dari Anda.
Nirav adalah pria yang suka mengetahui tentang teknologi terbaru dan produk baru. Dia dapat memberi Anda informasi terperinci tentang teknologi dan produk. Selain itu, dia suka membaca buku dan mengunjungi tempat-tempat baru.



