Cara Memperbaiki Salin-Tempel Tidak Berfungsi pada Masalah Windows 10
Miscellanea / / August 05, 2021
Windows adalah OS paling populer di luar sana karena mayoritas orang menggunakannya dalam kehidupan sehari-hari. Windows adalah layanan yang sangat aman dan selalu berusaha memberi Anda pengalaman bebas bug. Oleh karena itu, jendela terus memperbarui dirinya sendiri secara berkala dengan tambalan terbaru dan fitur tambahan. Fitur sederhana seperti salin dan tempel adalah fitur paling berguna yang memudahkan hidup kita. Namun, Anda dapat menemukan diri Anda dalam masalah, di mana salin-tempel tidak berfungsi Windows 10 PC. Ini adalah salah satu bug Windows yang terjadi karena kerusakan pada file sistem, pembaruan windows, pembatasan antivirus, dll.
Tidak ada alasan khusus untuk kesalahan terjadi di Windows. Namun, kami dapat berspekulasi bahwa ini karena versi lama Windows, karena kerusakan file sistem atau beberapa perangkat lunak pihak ketiga bertentangan dengan fitur salin-tempel sistem. Meskipun tidak ada perbaikan khusus untuk masalah ini; Namun, ada beberapa solusi yang dapat Anda coba untuk menyelesaikan masalah salin-tempel. Baca solusi yang disebutkan di bawah ini untuk mengetahui berbagai cara untuk memecahkan masalah.

Daftar Isi
-
1 Cara Memperbaiki Salin-Tempel Tidak Berfungsi pada Masalah Windows 10
- 1.1 Solusi 1: Jalankan Disk Utility
- 1.2 Solusi 2: Jalankan rdpclip.exe
- 1.3 Solusi 3: Mulai ulang PC Anda atau Periksa Pembaruan Windows
- 1.4 Solusi 4: Nonaktifkan Antivirus Anda atau Gunakan Comfort Clipboard Pro
- 2 Kesimpulan
Cara Memperbaiki Salin-Tempel Tidak Berfungsi pada Masalah Windows 10
Solusi 1: Jalankan Disk Utility
Jika file sistem Anda rusak, Anda mungkin menghadapi masalah salin-tempel. Oleh karena itu, jalankan pemeriksaan utilitas disk untuk memindai dan memperbaiki masalah.
Langkah 1) Pertama, buka file explorer, pilih C drive, klik kanan padanya, dan pilih Properti.

Langkah 2) Sekarang, di jendela properti, klik file Alat tab.
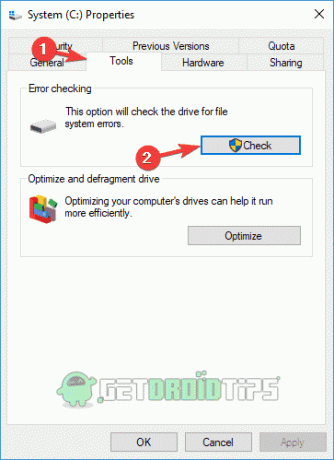
Langkah 3) klik pada memeriksa tombol untuk menjalankan utilitas disk.
Solusi 2: Jalankan rdpclip.exe
Proses rdpclip.exe dapat menjadi alasan untuk masalah salin-tempel, oleh karena itu jalankan kembali menggunakan pengelola tugas untuk memperbaiki masalah.
Langkah 1) Tipe Pengelola tugas di bilah Pencarian Windows, dan klik pada Task Manager untuk membuka aplikasi.
Langkah 2) Sekarang cari file Detail tab dan gulir ke bawah, navigasi rdpclip.exe layanan.
Langkah 3) Pilih rdpclip.exe layanan, klik kanan keluar, dan pilih Tugas akhir.

Kemudian cari ke folder berikut Windows / system32 dan klik dua kali pada rdpclip.exe untuk menjalankannya.
Solusi 3: Mulai ulang PC Anda atau Periksa Pembaruan Windows
Jika Anda mengalami masalah dalam menggunakan fitur salin-tempel, coba mulai ulang komputer terlebih dahulu. Bahkan setelah restart, jika fungsi copy-paste tidak berfungsi, ikuti langkah-langkah yang disebutkan di bawah ini untuk memeriksa dan menginstal pembaruan windows.
Langkah 1) Klik pada Kunci Windows untuk membuka menu Start lalu klik ikon Settings untuk membuka pengaturan Windows.
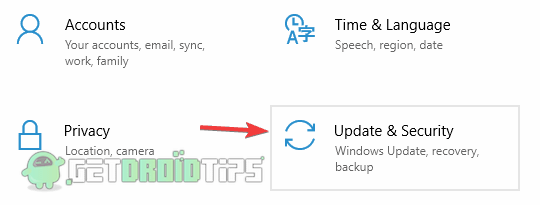
Langkah 2) Pilih Pembaruan & Keamanan pilihan.

Langkah 3) Sekarang klik Periksa pembaruan tombol, sekarang windows akan memeriksa pembaruan, dan secara otomatis akan mengunduh dan menginstal tambalan terbaru. Ini mungkin akan memperbaiki masalah tersebut.
Solusi 4: Nonaktifkan Antivirus Anda atau Gunakan Comfort Clipboard Pro
Jika tidak ada langkah di atas yang membantu, hal terakhir yang dapat Anda lakukan adalah memeriksa perangkat lunak antivirus pihak ketiga Anda. Buka antivirus Anda, nonaktifkan, dan coba salin-tempel jika berfungsi sekarang, maka aplikasi antivirus tersebut mengalami konflik dengan fitur salin-tempel.
Jika Anda tidak ingin menonaktifkan atau mencopot pemasangan Antivirus, Anda dapat menggunakan aplikasi pihak ketiga untuk menyalin dan menempel. Turbo copy adalah salah satu perangkat lunak penyalinan yang bagus jika Anda mempertimbangkannya.
Kesimpulan
Masalah salin-tempel di Windows tidak terlalu umum. Secara umum, masalah diperbaiki dengan dan pembaruan windows. Namun, tidak berhutang Anda dapat mengatur ulang sistem jika Anda mau. Tetapi Anda dapat melakukan pemeriksaan utilitas disk, atau memulai ulang rdpclip.exe untuk memecahkan masalah tersebut. Selain itu, jika tidak ada opsi yang tidak menyelesaikan masalah Anda, Anda dapat menonaktifkan antivirus atau menggunakan aplikasi pihak ketiga untuk menyalin dan menempel.
Pilihan Editor:
- Bagaimana Menghentikan Spotify Dari Membuka Saat Startup Di Mac Dan Windows
- Cara Mengunduh Google Maps untuk Windows 10
- File yang Dihapus Terus Kembali di Windows 10, Apa yang Harus Saya Lakukan?
- Cara memperbaiki kesalahan pembaruan Windows 10 0x8024001E
- Cara mengatasi kesalahan penyematan memori Intel Optane pada Windows 10
Rahul adalah seorang mahasiswa Ilmu Komputer dengan minat besar di bidang Teknologi dan topik cryptocurrency. Dia menghabiskan sebagian besar waktunya untuk menulis atau mendengarkan musik atau bepergian ke tempat-tempat yang tidak terlihat. Dia percaya bahwa coklat adalah solusi untuk semua masalahnya. Hidup terjadi, dan kopi membantu.



