Apa itu Berbagi File iCloud: Cara Berbagi File di Mac dengan Mudah
Miscellanea / / August 05, 2021
Dalam tutorial ini, kita akan membahas tentang Berbagi File iCloud dan bagaimana Anda dapat berbagi file di Mac Anda melalui fitur tersebut. Salah satu fitur yang lebih penting dari penyedia layanan cloud mana pun adalah kemampuan untuk membagikan file dan folder Anda melalui tautan yang dapat dibagikan. Yang diperlukan hanyalah membuat tautan dari konten yang diinginkan dan penerima kemudian dapat dengan mudah mengakses file-file itu hanya dengan mengklik tautan itu. Namun, fungsi tersebut tidak tersedia di iCloud.
Ini berarti bahwa Anda tidak dapat membagikan konten yang disimpan di Mac Anda dengan pengguna selain Mac. Jadi saat berbagi konten melalui AirDrop, Mail, Message dimungkinkan, fungsi tautan tidak ada dari daftar ini. Untungnya, Apple sepertinya memperhatikan hal ini dan akhirnya membahas 'masalah' ini. Perubahan terbaru pada Berbagi File iCloud adalah penggabungan opsi Berbagi Tautan. Dalam panduan ini, kami akan menunjukkan kepada Anda cara memanfaatkannya sepenuhnya dan karenanya membagikan file dengan mudah di pengaturan Mac Anda. Mari kita lanjutkan dengan panduannya.
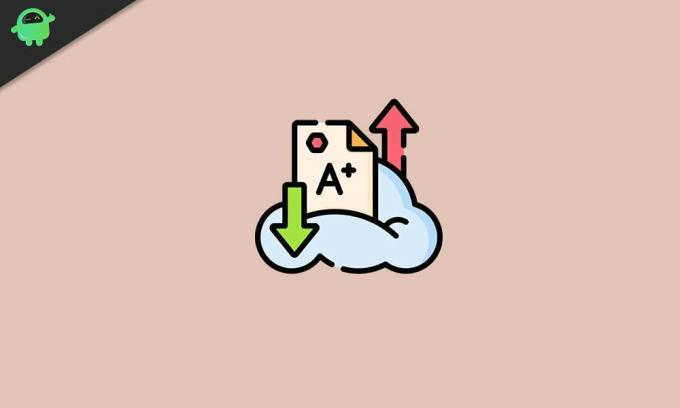
Bagikan File di Mac menggunakan Berbagi File iCloud
Selain pengenalan fitur berbagi tautan, ada beberapa pengaya lain untuk fitur ini yang Anda periksa. Dalam hal ini, dua dari yang paling penting terkait dengan izin untuk siapa saja yang dapat melihat konten bersama dan yang lebih penting, bagaimana mereka bisa berinteraksi dengan itu (yaitu melihat, mengedit, mengubah, dll). Kami akan membuat daftar instruksi yang diperlukan untuk itu juga. Pada catatan itu, mari kita periksa langkah-langkah untuk menggunakan Berbagi File iCloud di Mac Anda.
Cara Menggunakan Berbagi File iCloud
- Untuk memulainya, Anda harus mengakses iCloud Drive di Mac Anda. Ada banyak cara untuk melakukannya, yang paling mudah melibatkan penggunaan Spotlight.
- Sekarang klik kanan pada file yang perlu dibagikan dan pilih opsi Bagikan. Dari menu Bagikan, pilih Tambahkan orang.

- Kemudian di bawah kotak dialog Tambah Orang, Anda akan mendapatkan opsi berikut: Mail, Pesan, Salin Tautan, dan AirDrop, dll. Sedangkan untuk fitur Mail, Messages, dan AirDrop, jendela yang relevan akan terbuka dan Anda dapat melanjutkan dengan instruksi di layar.

- Namun, dengan opsi Salin Tautan dari Berbagi File iCloud yang perlu kami perhatikan mulai saat ini. Seperti yang telah disebutkan, manfaat terbesar dari fitur ini adalah bahkan pengguna non-Mac pun dapat menuai hasilnya. Yang harus Anda lakukan hanyalah menyalin tautan dan mengirimkannya melalui klien perpesanan pilihan Anda.
- Namun sebelum itu, ada beberapa hal yang perlu diperhatikan. Di sebelah kiri Opsi Berbagi, Anda akan melihat segitiga, klik di atasnya untuk memperluas menu. Di sana Anda akan melihat Siapa yang dapat mengakses dan tab Izin. Inilah arti keduanya:
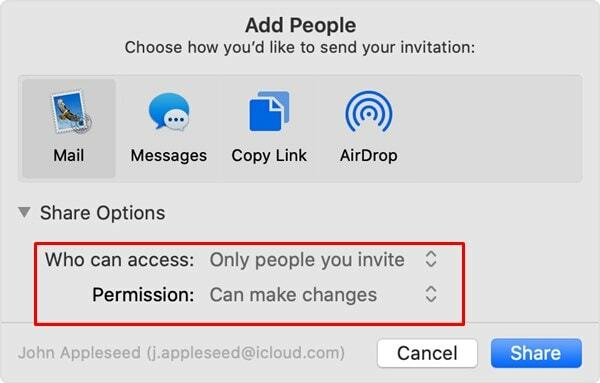
- Siapa yang dapat mengakses: Ini memiliki dua opsi: Hanya orang yang Anda undang atau Siapapun yang Memiliki Tautan. Dengan memilih opsi sebelumnya, hanya orang yang telah Anda bagikan tautannya yang dapat mengakses konten tautan itu. Di sisi lain, opsi terakhir, seperti namanya, memungkinkan siapa saja yang memiliki tautan untuk mengakses konten.
- Perizinan: Ini juga dilengkapi dengan dua opsi- Dapat Membuat perubahan atau Hanya Lihat. Opsi pertama memungkinkan penerima untuk mengubah konten yang telah mereka terima melalui tautan Anda yang dapat dibagikan. Meskipun opsi terakhir hanya memungkinkan untuk melihat konten tautan bersama, tidak ada modifikasi yang mungkin dilakukan.
- Setelah Anda membuat pilihan, tekan tombol Bagikan.
Cara Mengubah Pengaturan Berbagi
Jadi ini tentang fitur Berbagi File iCloud. Meskipun fungsionalitas Mail, Messages, dan AirDrop masih ada, Apple memang menyambut baik langkah untuk menambahkan fungsionalitas berbagi tautan. Karena itu, jika Anda ingin membuat perubahan apa pun pada tautan bersama, itu juga sangat mungkin.

Untuk melakukannya, klik kanan pada folder Bersama dan klik Bagikan. Kemudian pilih opsi Show People dan Anda kemudian dapat membuat perubahan yang diinginkan. Untuk menambahkan lebih banyak peserta ke folder bersama itu, gunakan opsi Tambahkan Orang. Demikian pula gunakan Hapus Akses untuk mencabut akses setiap pengguna dari konten bersama. Untuk mengubah izin atau akses, Anda dapat kembali menggunakan opsi Bagikan, seperti yang disebutkan sebelumnya.
Terakhir, untuk berhenti membagikan konten apa pun, klik Berhenti Berbagi di samping Opsi Berbagi, atau Anda cukup menghapus konten yang dibagikan itu dari iCloud Drive. Dengan itu, kami menyimpulkan panduan tentang Berbagi File iCloud. Jika Anda memiliki masalah terkait langkah-langkah yang disebutkan di atas, beri tahu kami di bagian komentar. Pembulatan, ini beberapa Tip dan Trik iPhone, Tip dan trik PC, dan Tips dan Trik Android yang harus Anda periksa juga.



![Unduh Remix Kebangkitan pada Oppo Find X berbasis 9.0 Pie [RR 7.0]](/f/42a0f2d13191c17ecde910d7047c48b8.jpg?width=288&height=384)