Cara Melindungi File Zip dengan Kata Sandi di macOS
Miscellanea / / August 04, 2021
Iklan
macOS sering kali digunakan untuk penggunaan profesional atau pengembangan, dan dengan penggunaan resmi dan profesional seperti itu, pengguna harus menjaga kerahasiaan dan enkripsi file mereka. Cara terbaik dan mudah untuk mengenkripsi file apa pun adalah dengan melindunginya dengan kata sandi dengan membuat arsip zip di MacOS.
File zip atau kompresi file memegang peranan penting. Membuat zip file memudahkan kami untuk menyimpan ruang penyimpanan tanpa menurunkan kualitas file yang disimpan. Namun demikian, file zip perlu dilindungi dengan kata sandi di macOS untuk mengontrol siapa yang dapat melihat file dan siapa yang tidak bisa, tanpa memikirkan privasi.
Dengan dunia online, tidak ada keamanan yang PC Anda tidak akan dikompromikan, memang begitu Penting untuk menyimpan data yang diperlukan dalam file zip yang dilindungi kata sandi sehingga data sensitif Anda tetap ada aman. Di versi Mac yang lebih baru, mengenkripsi file zip itu mudah, mari kita lihat caranya.
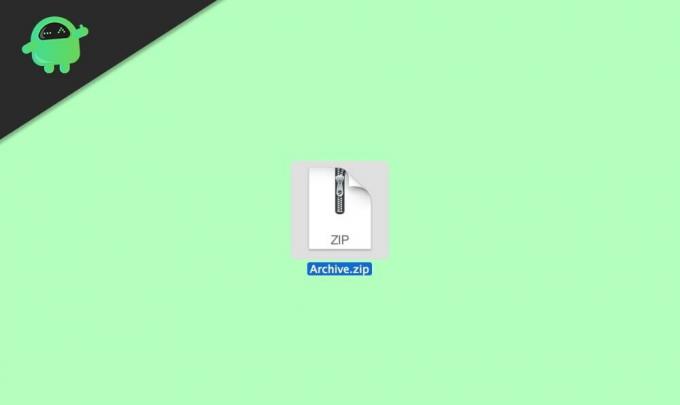
Iklan
Isi Halaman
-
1 Cara Melindungi File Zip dengan Kata Sandi di macOS
- 1.1 Metode 1: Menggunakan Utilitas Disk
- 1.2 Metode 2: Menggunakan Software Keka
- 2 Kesimpulan
Cara Melindungi File Zip dengan Kata Sandi di macOS
Sebelum menuju sorotan utama, Anda perlu tahu cara mengonversi file menjadi file Zip karena menerima atau mengunduh file Zip dari orang lain melalui internet tidak aman. Meskipun, tidak ada yang berbahaya tentang file Zip tetapi dapat digunakan untuk praktik jahat. Sementara itu, di sini kami tidak membahas tentang mengonversi file menjadi file Zip karena itu proses yang sederhana.
Metode 1: Menggunakan Utilitas Disk
Setelah membuat file Zip, Anda dapat menggunakan file Terminal karena Penemu tidak memiliki opsi untuk melindungi file Zip. Namun, Anda perlu mengakses Disk Utility terlebih dahulu dan untuk melakukannya ada dua cara.
Cara termudah dan langsung adalah menekan Command + Backspace pada keyboard Anda. Sekarang, ketik Disk Utility dan tekan tombol enter.
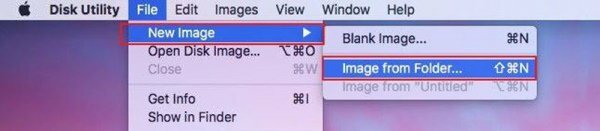
Pilih file yang ingin Anda enkripsi dan untuk melakukannya Anda perlu mengarahkan kursor ke mengajukan dan klik Gambar baru dari menu tarik-turun. Setelah itu, pilih file Gambar dari Folder dari menu yang dibuka berikut ini.
Iklan
Sekarang, Anda akan melihat jendela pop-up yang meminta Anda untuk memilih enkripsi dan format gambar sesuai kebutuhan Anda. Anda harus memilih opsi Hanya baca ditemukan di bawah tab format gambar dan enkripsi AES 128-bit yang terletak di bawah tab Enkripsi.
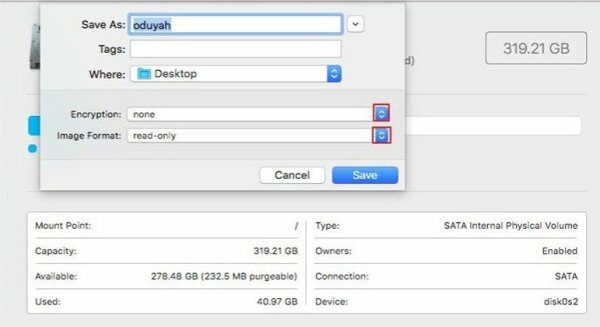
Namun, segera setelah Anda melakukannya, jendela baru akan muncul meminta Anda untuk melakukannya Tambahkan kata sandi. Kemudian, pilih kata sandi sesuai preferensi Anda.

Iklan
Setelah itu, Anda perlu memverifikasi kata sandi Anda dengan memasukkannya lagi. Sekarang, yang terpenting ketuk tombol pilih dan klik Menyimpan.
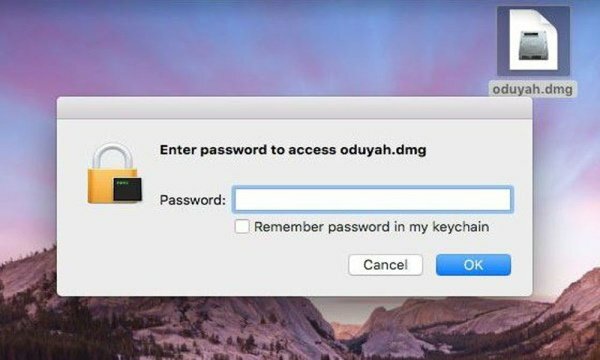
Dalam hal ini, Anda ingin memeriksa apakah enkripsi pada file Anda berfungsi atau tidak. Akan lebih baik jika Anda telah mengkliknya dan Anda akan melihat jendela pop-up yang menanyakan kata sandi.
Setelah Anda memasukkan kata sandi, klik tombol OK. Itu dia. Sekarang Anda akan dengan mudah mengakses file Zip Anda setelah Anda memberikan kata sandi yang Anda katakan sebelumnya.
Metode 2: Menggunakan Software Keka
Sebagian besar aplikasi perangkat lunak di macOS dibayar karena biaya premium. Namun, Anda dapat memanfaatkan aplikasi perangkat lunak gratis yang dirancang khusus untuk mengompresi dan mengenkripsi file zip. Tidak hanya itu, dengan metode ini, Anda akan dapat mengenkripsi dalam berbagai format, termasuk RAR, TAR, 7z, dll.
Pertama-tama unduh perangkat lunak Keka, Anda tidak dapat menemukannya di MacOS store, jadi klik tautan unduh di bawah ini
Unduh Keka untuk MacSetelah mengunduh perangkat lunak, Anda dapat menginstalnya seperti aplikasi lain di mac.

Buka aplikasi keka di Mac Anda, buka tab zip dan atur kata sandi file Anda.

Setelah mengatur kata sandi, Anda dapat menarik dan melepas file atau folder yang ingin Anda jadikan file zip yang dilindungi.
catatan: Selain Keka, ada lebih banyak aplikasi freeware seperti "Unarchiver" atau "iZip untuk mac", aplikasi ini juga dapat memberikan Anda GUI yang mudah digunakan untuk mengompres dan melindungi file dan folder di Mac PC Anda.
Jangan pernah memilih kata sandi yang berisi nama, tanggal lahir, dll. Seandainya, Anda menemukan sesuatu yang melanggar. Maka lebih baik untuk mengubah kata sandi Anda untuk melindungi file Anda. Yang terpenting, jangan pernah lupa kata sandi Anda karena lupa kata sandi Anda dapat mengunci file Zip Anda secara permanen.
Kesimpulan
Sekarang, Anda semua tahu cara melindungi kata sandi file Zip di macOS. Kami menyarankan Anda untuk memastikan bahwa kata sandi yang Anda pilih untuk file Zip Anda harus cukup kuat sehingga tidak ada yang bisa menebak kata sandinya. Selain itu, saya merekomendasikan pengguna untuk menggunakan aplikasi pihak ketiga seperti Keka atau unarchiver, karena mudah digunakan dan menawarkan beberapa opsi kompresi.
Pilihan Editor:
- Cara Menggabungkan File PDF Di Mac (Menggabungkan Menjadi Satu File Tunggal)
- Cara mudah untuk Mengurangi Penyimpanan Sistem di Mac
- Bagaimana cara Mengaktifkan atau Menonaktifkan AirDrop di Mac?
- Gunakan MacBook Anda dengan Layar Tertutup dalam Mode Clamshell
- Cara Mengelola Langganan di Mac
Advertisements Among Us 2018 menjadi salah satu game pesta online populer di pasar game, dikembangkan &…
Iklan Baru-baru ini, beberapa pengguna macOS telah melaporkan bahwa mereka tidak mengalami perangkat keras WiFi yang diinstal di macOS…
Advertisements Apakah Anda tidak sengaja menghapus pekerjaan bulanan Anda dari hard drive atau pena…


![Cara Memasang AOSP Android 10 untuk Asisten AS-401L Asper [GSI Treble Q]](/f/3e16fa2ce2303af8263e83c860094a82.jpg?width=288&height=384)
![Cara Memasang AOSP Android 9.0 Pie di Fly View [GSI Phh-Treble]](/f/95e68cd615d14380389380901c62b89c.jpg?width=288&height=384)