Cara Mengekstrak Semua Gambar dari Dokumen Word
Miscellanea / / August 05, 2021
ROM Kustom | CyanogenMod | Aplikasi Android | Pembaruan Firmware | MiUi | Semua Stock ROM | OS Lineage |
Dokumen Word yang berisi gambar yang disematkan tidak dapat diekstrak dengan mudah. Upaya untuk menyalin dan menempelkan gambar menghasilkan gambar berkualitas buruk atau dokumen berisi terlalu banyak gambar untuk disalin satu per satu.
Microsoft Word memungkinkan kita memasukkan gambar dengan mudah dan tanpa mengurangi resolusi apa pun. Kami mungkin menemukan situasi di mana kami hanya ingin berbagi gambar dan bukan keseluruhan dokumen, atau Anda mungkin telah menghapus semua gambar dari PC Windows Anda dan ingin mendapatkannya kembali dari Word dokumen. Ikuti panduan sederhana di bawah ini untuk Mengekstrak Semua Gambar dari Dokumen Word dengan langkah-langkah yang sangat sederhana.
Daftar Isi
-
1 Langkah-langkah untuk Mengekstrak Semua Gambar dari Dokumen Word
- 1.1 Metode 1: Menggunakan Simpan sebagai Gambar
- 1.2 Metode 2: Dengan Menyimpannya sebagai Halaman Web
- 1.3 Metode 3: Mengubah Ekstensi
Langkah-langkah untuk Mengekstrak Semua Gambar dari Dokumen Word
Metode 1: Menggunakan Simpan sebagai Gambar
Peringatan
Jangan gunakan metode ini jika Anda ingin mengekstrak banyak gambar.
- Buka File Word dari tempat Anda ingin mengekstrak gambar.
- Klik kanan pada gambar.
- Dan kemudian klik Save as Picture.
- Terakhir, simpan di lokasi yang diinginkan.
- Dan ikuti langkah yang sama untuk semua gambar.

Metode 2: Dengan Menyimpannya sebagai Halaman Web
- Buka dokumen Word tempat Anda ingin mengekstrak semua gambar.
- Sekarang, klik tombol "File" di kiri atas dokumen dan pilih "Save As".

- Pilih lokasi tempat Anda ingin menyimpan.
- Sekarang, di bawah dropdown "Save As", pilih "Web Page".
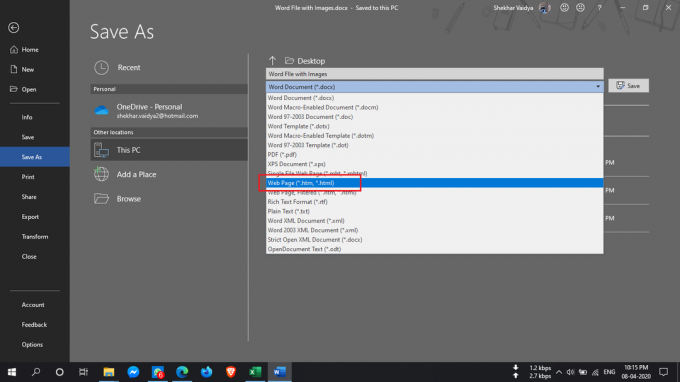
- Anda juga akan melihat "Halaman Web, Difilter" tetapi jangan memilihnya karena dapat mengurangi resolusi gambar.
- Klik pada tombol "Simpan" untuk menyimpan dokumen Word sebagai Halaman Web.
- Pergi ke lokasi tempat Anda menyimpan dokumen dan Anda akan melihat file '.htm' dan folder dengan nama yang diberikan akan dibuat.

- Buka folder dan Anda bisa melihat semua gambar yang terdaftar di sana.
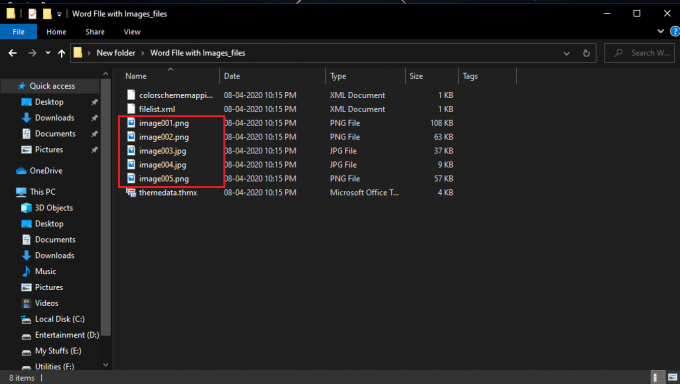
Metode 3: Mengubah Ekstensi
Metode untuk mengekstrak semua gambar sebagai batch dari dokumen ini sangat sederhana sehingga Anda hanya perlu mengganti nama ekstensi file dari '.docx' menjadi '.zip'.
- Pilih dokumen yang diperlukan, klik kanan padanya dan pilih "Ubah nama".
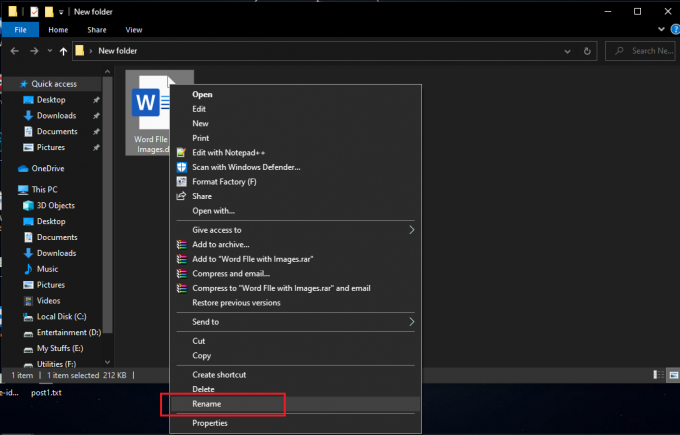
- Sekarang, ubah ekstensi dari '.docx' menjadi '.zip' dan tekan Enter.
- Ini akan menampilkan kotak dialog ini, tapi jangan khawatir dan klik "Ya".

- Gunakan salah satu perangkat lunak ekstraksi zip seperti WinRAR, dll, untuk mengekstrak file zip ini.

- Berikan lokasi tempat Anda ingin mengekstrak folder zip.
- Sekarang, buka folder yang telah Anda ekstrak dan buka Word> Media.

- Sekarang, di folder 'media', Anda akan menemukan semua gambar yang dapat Anda salin ke folder lain jika Anda mau.
Jika Anda memiliki pertanyaan tentang ini, bagian komentar selalu tersedia untuk Anda.
Lainnya Seperti Ini
- Cara Merekam Layar di Windows 10
- Cara Menginstal dan Mengkonfigurasi XAMPP di Windows 10
- Cara Membuka File Gambar EPS di Windows 10
- Cara memperbaiki Kesalahan Pelanggaran DPC Watchdog Windows 10
- Tidak Bangun dari Tidur di Windows 10: Bagaimana cara memperbaikinya?


![Perbaiki dan Perbaiki baseband IMEI Null pada Poco X3 NFC [File QCN]](/f/1077cebaca1e6255d3083f7aaafa0b6e.jpg?width=288&height=384)
