Bagaimana Menghentikan Spotify Dari Membuka Saat Startup Di Mac Dan Windows
Miscellanea / / August 05, 2021
Mengakses musik melalui Spotify membuat hidup banyak orang jauh lebih mudah. Namun, tidak setiap saat, semua orang ingin mendengarkan sesuatu. Spotify mengganggu pengguna karena fiturnya yang sederhana dan bermanfaat, tetapi bisa menjadi sangat menjengkelkan. Jika Anda menggunakan komputer Windows atau Mac, Anda mungkin dapat menghadapi masalah ini di mana Spotify membuka dirinya sendiri saat startup di komputer Mac dan Windows. Jika Spotify terbuka setiap kali memulai dan mulai memutar lagu, itu bisa sangat mengganggu; oleh karena itu, Anda ingin menonaktifkannya. Anda dapat menonaktifkan fitur tersebut untuk menyelesaikan masalah. Ada beberapa solusi untuk Windows dan Mac yang dapat memperbaiki masalah secara permanen.
Spotify adalah salah satu layanan musik utama untuk semua platform utama di luar sana. Spotify dapat diakses melalui web di browser Anda. Namun, Spotify menyediakan aplikasi resmi untuk Windows, Mac, Linux, dll. untuk mengalirkan Musik. Ada batasan untuk layanan gratis Spotify, seperti iklan. Namun, Anda dapat membeli di sana rencana untuk streaming musik tanpa batas dan menghapus iklan. Ini adalah layanan yang sangat populer dan digunakan di seluruh dunia untuk streaming musik. Ada banyak genre yang dapat Anda dengarkan di Spotify, dan ini juga memberi Anda opsi umum seperti membuat daftar putar dan semuanya. Selain itu, ini memungkinkan Anda untuk mengunduh musik juga, yang sangat nyaman.

Daftar Isi
-
1 Cara Menghentikan Spotify dari Membuka saat Startup di Mac dan Windows
- 1.1 Solusi 1: Mematikan fitur Auto-Startup Spotify (Windows & Mac)
- 1.2 Solusi 2: Menonaktifkan opsi Buka saat Masuk dari Dock Aplikasi (Mac)
- 1.3 Solusi 3: Menonaktifkan Spotify dari Grup Iklan Pengguna (Mac)
- 1.4 Solusi 4: Menghapus folder Startup ke Nonaktifkan Spotify (Windows)
- 1.5 Solusi 5: Menggunakan Pengelola Tugas untuk menonaktifkan Spotify dari Startup
- 2 Kesimpulan
Cara Menghentikan Spotify dari Membuka saat Startup di Mac dan Windows
Berikut beberapa cara untuk menonaktifkan atau menghentikan pembukaan Spotify pada Startup di komputer Mac dan Windows
Solusi 1: Mematikan fitur Auto-Startup Spotify (Windows & Mac)
Seperti yang disebutkan sebelumnya, Spotify memiliki fitur untuk memulai saat boot. Karenanya Anda bisa mematikan fitur ini dengan hanya membuka pengaturan sporty dan mematikan opsinya. Untuk melakukannya, ikuti langkah-langkah yang disebutkan di bawah ini, langkah-langkahnya akan serupa untuk pengguna Mac dan pengguna Windows.
Langkah 1) Pertama, buka aplikasi Spotify di Windows atau Mac Anda. Setelah itu, klik ikon profil, menu drop-down akan muncul, pilih Pengaturan pilihan.
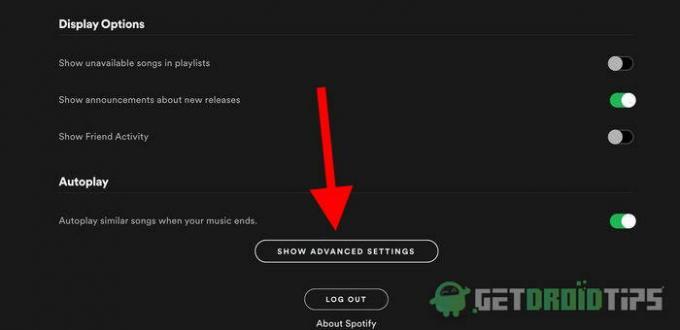
Langkah 2) Sekarang, gulir ke bawah dan klik Tampilkan pengaturan lanjutan opsi, ini akan membuka beberapa opsi Spotify.
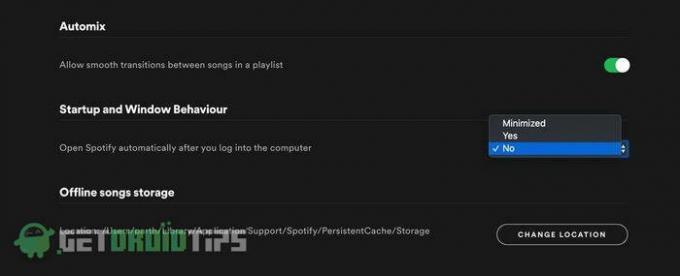
Langkah 3) Temukan tajuknya Perilaku Startup dan Jendela. Di bawah judul, klik menu drop-down di sebelah kanan opsi Buka Spotify secara otomatis setelah Anda masuk ke komputer. Pilih Tidak di kotak tarik-turun, dan Anda selesai. Sekarang seharusnya tidak dimulai secara otomatis.
Solusi 2: Menonaktifkan opsi Buka saat Masuk dari Dock Aplikasi (Mac)
Apple mengizinkan aplikasi untuk berjalan secara otomatis di sistem, dan Spotify menggunakan opsinya. Namun, Apple juga memungkinkan Anda melakukan Force Quit dan tugas semacam itu.
Anda dapat menonaktifkan peluncuran otomatis Spotify di Mac dengan mengeklik ikon Spotify dengan dua jari.
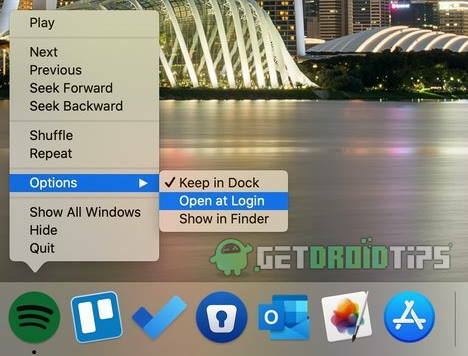
Lalu di menu, arahkan mouse ke Pilihan opsi dan pilih Buka di Gabung. Pastikan Anda telah menghapus centang opsi, dan ini akan menyelesaikan masalah Anda di Mac.
Solusi 3: Menonaktifkan Spotify dari Grup Iklan Pengguna (Mac)
Ikuti langkah-langkah yang disebutkan di bawah ini untuk menyembunyikan aplikasi agar tidak terbuka secara otomatis saat startup di perangkat Apple.
Langkah 1) Klik pada Ikon Apple pojok kiri bilah menu dan pergi ke Preferensi Sistem.
Langkah 2) Temukan opsi Pengguna & Grup, dan di panel kanan, klik Gabung item. Sebuah daftar akan muncul aplikasi yang mulai login akan muncul.
Langkah 3) Sekarang, klik Mengunci ikon di pojok kiri bawah dan masukkan kata sandi admin Anda.
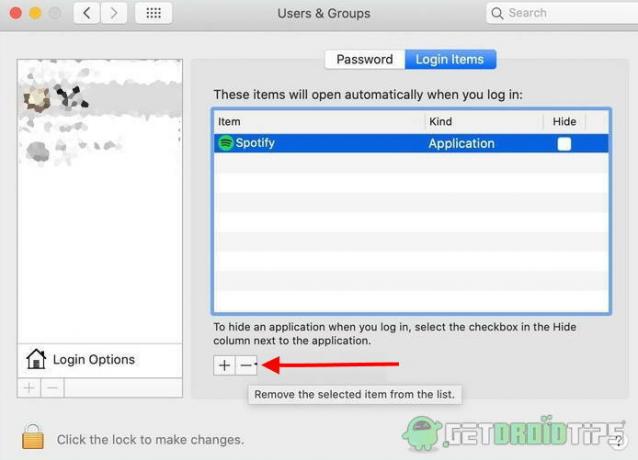
Langkah 4) Pilih opsi Spotify, pilih kotak centang Sembunyikan untuk menonaktifkan aplikasi untuk memulai saat login, atau untuk menghapusnya klik '–' di dasar.
Solusi 4: Menghapus folder Startup ke Nonaktifkan Spotify (Windows)
Ada kemungkinan bahwa layanan Spotify disimpan di folder startup sehingga Anda masuk ke dalamnya untuk menjalankan layanan. Karenanya, Anda dapat menghapus folder startup untuk menonaktifkan peluncuran otomatis Spotify.
Langkah 1) tekan Tombol Windows + R tombol di keyboard Anda. Kotak Run Dialog akan terbuka.
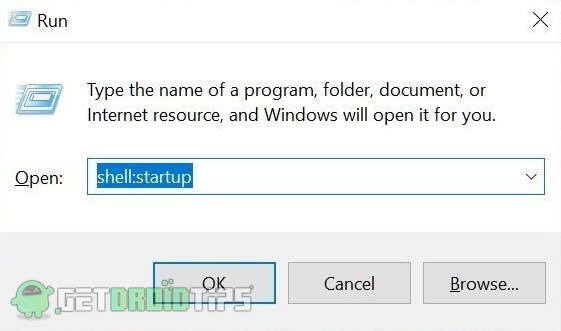
Langkah 2) Tipe shell: startup di dalam kotak dan klik baik tombol.
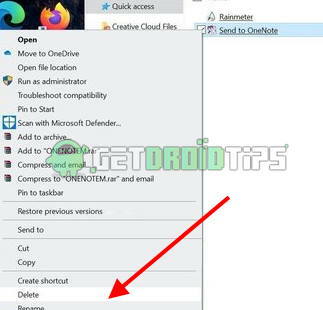
Langkah 3) Folder Startup sekarang akan terbuka, jika Anda melihat folder terkait Spotify di sana, klik kanan padanya dan pilih Hapus opsi. Klik ya untuk mengonfirmasi. Mulai ulang PC Anda dan periksa apakah masalah Anda telah teratasi.
Solusi 5: Menggunakan Pengelola Tugas untuk menonaktifkan Spotify dari Startup
Anda dapat menggunakan Task Manager di windows untuk berbagai fungsi, dan menonaktifkan aplikasi dan layanan startup adalah salah satunya.
Langkah 1) Untuk membuka pengelola tugas, Anda cukup mengetik Pengelola tugas di Kotak Pencarian Windows. Klik pada aplikasi Task Manager ketika opsi tersebut muncul.

Langkah 2) Sekarang, klik memulai tab di pengelola tugas dan cari aplikasi Spotify.
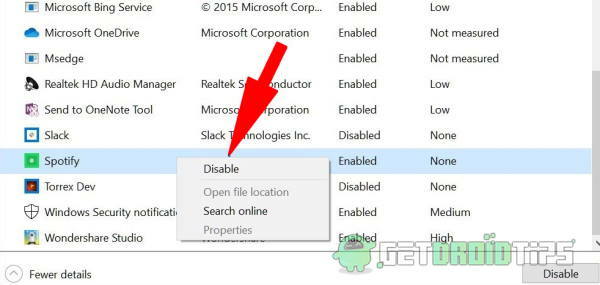
Langkah 3) Pilih opsi Spotify dan klik kanan di atasnya. Pilih Nonaktifkan untuk menonaktifkan aplikasi dari mulai secara otomatis.
Kesimpulan
Baik di Mac dan Windows tidak terlalu rumit untuk menyelesaikan masalah. Di Mac, Anda dapat melakukannya dari Dock Aplikasi atau dari pengaturan Pengguna & Grup. Di Windows, Anda dapat menonaktifkan aplikasi dari startup dengan menghapus folder startup atau dari pengelola tugas. Namun, Anda juga dapat menonaktifkan startup otomatis saat masuk dari pengaturan aplikasi Spotify.
Pilihan Editor:
- Aplikasi Spotify Music terus menjeda lagu saya: Bagaimana Cara Memperbaiki?
- Cara Mengubah Kualitas Download Musik Di Spotify
- Cara Menambahkan Lagu Spotify di Instagram Story (Android dan iOS)
- Matikan Spotify Overlay di Windows 10?
- YouTube Music vs Spotify: Semua yang perlu Anda ketahui!
Rahul adalah seorang mahasiswa Ilmu Komputer dengan minat besar di bidang Teknologi dan topik cryptocurrency. Dia menghabiskan sebagian besar waktunya untuk menulis atau mendengarkan musik atau bepergian ke tempat-tempat yang tidak terlihat. Ia percaya bahwa coklat adalah solusi untuk semua masalahnya. Hidup terjadi, dan kopi membantu.



![Metode Mudah Untuk Melakukan Root Cherry Mobile Flare HD 4 Menggunakan Magisk [Tidak perlu TWRP]](/f/0a5047f4a4df3bf9072b40e0761335fb.jpg?width=288&height=384)