Bagaimana cara mentransfer file dari Ubuntu ke Windows 10 dalam Dual Boot?
Miscellanea / / August 05, 2021
Banyak orang memiliki komputer boot ganda dengan Linux (Ubuntu), dan Windows diinstal bersamaan. Sekarang jika Anda tidak menggunakan kotak virtual, tidak mungkin menjalankan satu sistem di sisi lain, dan sekaligus Anda hanya dapat menggunakan satu sistem operasi. Jadi jika Anda ingin mentransfer sejumlah besar file dari satu sistem operasi ke sistem operasi lainnya, maka pilihan untuk Anda adalah menggunakan partisi bersama.
Partisi bersama akan bertindak sebagai partisi umum antara lingkungan Windows dan Linux, dan Anda dapat mengakses partisi ini menggunakan kedua sistem operasi. Tetapi bagaimana Anda membuat partisi bersama ini di komputer Anda dengan dua sistem operasi? Itulah yang akan kita lihat di sini di artikel ini.

Bagaimana cara mentransfer file dari Ubuntu ke Windows 10?
Sekarang untuk membuat partisi bersama, Anda harus menggunakan alat untuk memformat dan mempartisi drive. Daripada menggunakan aplikasi pihak ketiga, yang terbaik adalah menggunakan alat bawaan Windows, alat Manajemen Disk Windows.
- Klik kanan pada tombol Start dan klik pada opsi “Disk management”.
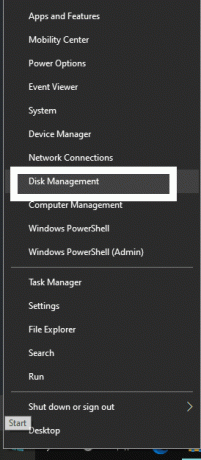
- Kemudian Anda akan melihat daftar semua drive Anda. Setengah bagian atas akan menampilkan informasi volume dan bagian bawah akan menampilkan partisi yang ditetapkan untuk setiap drive.
- Klik kanan pada partisi besar yang memiliki banyak ruang kosong.
- Pilih opsi "Kecilkan Volume".
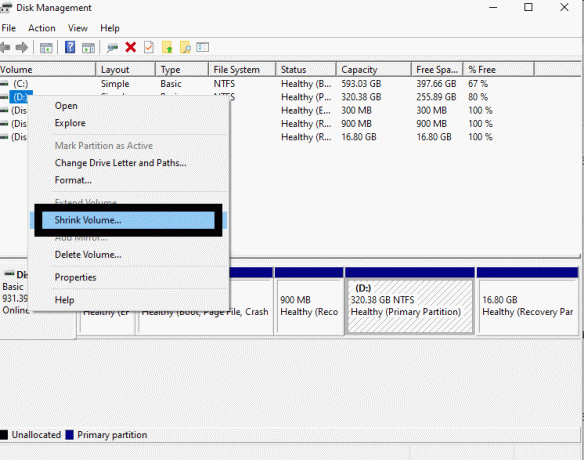
- Kemudian akan membutuhkan beberapa saat untuk analisis, setelah itu Anda akan melihat jendela yang menanyakan jumlah ruang yang Anda inginkan.
- Di sini masukkan nilai numerik di bidang "Masukkan jumlah ruang yang akan menyusut dalam MB". Jika Anda ingin membebaskan hingga 1GB data, masukkan 1024 karena Anda harus memasukkan nilainya dalam bentuk Megabyte.
- Terakhir, klik Shrink.

- Sekarang di jendela Manajemen Disk, Anda akan melihat ruang yang tersedia berlabel "Tidak dialokasikan". Klik kanan padanya dan pilih opsi "New Simple Volume".
- Masukkan ukuran data yang sama lagi di jendela berikutnya karena akan mengalokasikan jumlah ukuran tersebut ke partisi baru. Kemudian klik Next.
- Kemudian tetapkan huruf drive untuk drive baru Anda dan klik Next.
- Di jendela berikutnya, pertahankan ukuran unit alokasi pada default dan setel Sistem File sebagai NTFS. Tetapkan nama untuk drive baru ini di label Volume, centang kotak "lakukan format cepat" dan kemudian klik Berikutnya.
- Pada tahap terakhir, klik Selesai, dan itu akan memulai proses membuat dan memformat partisi drive baru Anda.
Setelah semua selesai, Anda sekarang siap untuk menggunakan partisi drive baru ini untuk mentransfer file antara dua sistem operasi. Jika Anda menggunakan Windows, Anda akan melihat partisi drive baru ini di Windows Explorer. Namun, dengan Linux, Anda harus membuka Manajer file kemudian pergi ke lokasi lain untuk mengakses partisi drive yang baru dibuat ini.
Ingatlah bahwa sistem file NTFS hanya didukung dalam distribusi Linus modern dan terkini. Ini karena mereka memiliki paket driver ntfs-3g yang terpasang di dalamnya. Jika Anda menggunakan distribusi Linux di mana Anda tidak dapat mengakses partisi drive NTFS ini, instal paket driver ntfs-3g secara manual di distribusi Linux Anda.
Setelah Anda memiliki partisi drive baru yang muncul di Linux dan Windows, Anda dapat menyalin atau memindahkan file ke drive ini untuk mengaksesnya langsung dari kedua sistem operasi. Anda bahkan dapat menghapus file atau memodifikasinya di kedua sistem operasi. Jadi jika Anda ingin mentransfer file dari Linux ke Windows Anda, atau dari Windows ke Linux Anda, lakukanlah menggunakan partisi bersama ini yang tersedia untuk akses keduanya.
Jadi begitulah cara Anda mentransfer file dari Ubuntu ke Windows 10. Jika Anda memiliki pertanyaan atau pertanyaan tentang panduan ini, beri komentar di bawah, dan kami akan menghubungi Anda kembali. Juga, pastikan untuk memeriksa artikel kami yang lain di Tip dan trik iPhone,Kiat dan trik Android, Tip dan trik PC, dan masih banyak lagi untuk informasi yang lebih berguna.
Seorang techno freak yang menyukai gadget baru dan selalu ingin tahu tentang game terbaru dan semua yang terjadi di dalam dan di sekitar dunia teknologi. Dia memiliki ketertarikan besar pada Android dan perangkat streaming.



![Cara Memasang Stock ROM di LK-Mobile A600 [File Firmware / Unbrick]](/f/d2fdb6eb1e6b3c07c466f752c040403e.jpg?width=288&height=384)